AbudoriLab.です。
ロボット製作は図面を描くことから始まります。
PCで図面を作成できる便利なソフトウェアも多く、紙に直接描いた時代よりも紛失のリスクや作り直しの手間が少なくなります。
このシリーズではCADソフトの1つであるFusion360を使ったロボット設計に便利な情報を発信します。
本稿ではFusion360のインストールと環境設定方法をまとめます。
本ブログにおけるFusion360記事の構成について
「Fusion360でロボット製作」シリーズは三部構成になります。
- 入門編:簡単な形状をモデリングして本アプリの操作に慣れる
- 基本編:簡易的な構成のロボットをモデリングし、製作に必要な手段を学ぶ
- 応用編:設計に便利な機能を知り効率的なモデリングを実施できる etc...
入門編ではFusion360をPCにインストールして、モデリング時に使う操作法についてご紹介します。
CADを利用するメリット
モノづくりでは「困り事に対して、解決するにはどういったものを作ればよいのか」を検討し、作りたいものが決まれば図面に描き下ろし、試行錯誤を繰り返しながらプロトタイプを製作して完成を目指します。
紙で図面を描くことが主流だった時代、線や文字を書き直す際に消しゴムや修正液を用いたり、終いには図面を1から作り直して無駄が多くありました。
他にも確認の甘さから部品同士に干渉があったり、ネジ穴がずれていたりと、何度も修正してコストや時間を無駄することがあります。
CADを用いるとそれらの無駄を削減することができます。
- 図面の修正が簡単
- 実物に近い状態の構造を直感的に確認可能
- 組み立て前にパーツ同士の干渉を簡単に確認可能
Fusion360を使う理由
ロボット設計に非常に便利なFusion360には下記のメリットがあります。
メリット1 : 趣味の範囲であれば 無料
非営利目的での個人利用は無料です。
ただし、仕上がりを確認するシミュレーション機能(CAE)が利用できないなどの制限があることに注意です。
学生や教員であれば機能制限が少ない教育機関用をオススメします。
【朗報】
Fusion360が公式に「趣味が講じて販売に繋がった商品であれば売上$1000未満までは無償版が利用可能」と回答してTwitterでバズっていました。
趣味の範囲内であれば高機能なCADがフリーで使えるため、他のCADを使う理由がますますなくなりました。
fusion360利用者のみんな!朗報です!!!!! pic.twitter.com/ktiMsYXiMA
— 🐰 (@illness072) 2021年12月23日
理由2 : ROS/ROS2のシミュレーター(gazebo)モデルとして利用可能
設計したロボットの3Dモデルをバーチャルシミュレータ(Gazebo)のモデルとしてインポートできます。
Fusion360の標準機能ではなくカスタマイズ機能になりますが、有志の方がGazeboで用いる形式(URDF)に変換するスクリプトをGithubで公開してくれています。
また後日、URDFに変換したロボットモデルをgazeboへインポートする記事を執筆する予定です。
Fusion360のインストール
Window10でのインストール方法をベースとした紹介になりますが、Mac OSでも同じやり方でインストールと環境設定ができることは確認済みです。
公式が推奨しているPCの動作環境は以下のリンクから確認できます。
1. アカウント作成
動作環境の要件が満足していたらAutodeskアカウントを作成します。
初めに、下図の赤丸で囲まれた「サインイン」をクリックします。

「アカウントの作成」をクリックしてユーザ情報を記入します。

以下、全項目に記入して「アカウントを作成」をクリックすると、しばらくしてEメールが届きます。
メールの記載内容に沿って手続きしたらアカウント作成は完了です。

2. アプリのダウンロード
Autodeskアカウントを取得できたらアプリをダウンロードします。
上記リンク先の下図の赤丸で囲まれた「利用するには」をクリックします。
利用可能な機能について知りたい方はページの下の方に記載があります。

申し込みフォームが表示されるので、必要事項を入力して「次へ」をクリックします。

「今すぐダウンロード」をクリックすると、本アプリのインストーラーがダウンロードできます。
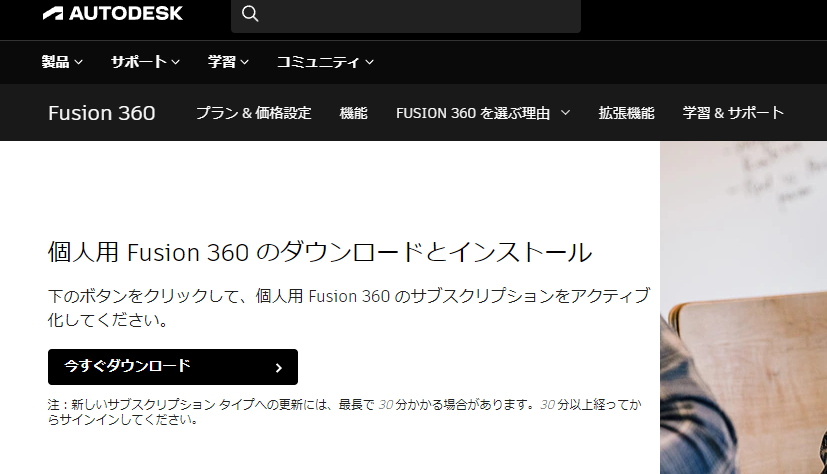
ダウンロードが完了したら.exeファイルを実行してしばらく待機です。

100%になればFusion360のインストールは完了です。

Fusion360の起動&ファイル作成
アプリのインストールが無事完了したことを確認するため、プロジェクトを作成してみます。
入門編(後編)では簡単なパーツをモデリングするため、そちらに向けての準備にもなります。
1. アプリの起動
Windows10であれば検索窓に'Fusion360'を入力して、表示されたアプリをクリックすることで起動できます。

しばらくすると画面が表示されるはずです。

2. プロジェクトの作成
赤丸で囲ったアイコンをクリックすると、プロジェクト一覧を表示できます。

初めて起動された方は「My Recent Data」「My Editable Documents」「Demo Project」が予めプロジェクトとして作成されています。*1
プロジェクト一覧を開くことができたら、赤枠で囲った「New Project」から新規プロジェクトを作成します。

仮のプロジェクト名として「Practice_AbudoriLab」にします。
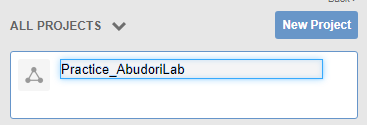
3. サブフォルダの作成
パーツ管理をよりしやすくするため、プロジェクトフォルダの中にパーツ管理用のサブフォルダを作成します。
管理するパーツ数が少ない内はサブフォルダは必要ありませんが、パーツの数が増えて多人数で設計する場合はフォルダ構造の工夫はとても重要になります。
設計する前にパーツの保存場所を決めておかないと、探すだけでかなりの時間を浪費します。
プロジェクト(Practive_AbudoriLab)をダブルクリックして、赤枠で示す「New Folder」をクリックするとサブフォルダを作成できます

サブフォルダ名は、仮で「Introduction」とします。

4. モデルファイルを作成
モデルファイルには設計情報(作成物)とこれまでの操作履歴(設計した手順)が記録されます。
作成したサブフォルダ(Introduction)をダブルクリックするとワークスペースを表示されるので、赤枠のアイコンをクリックしてモデルファイルを新規作成します。

ファイル名と保存場所を設定して「Save」をクリックすることでモデルファイルは新規に作成されます。

成功すると所定のフォルダ直下にモデルファイルが登録されているはずです。
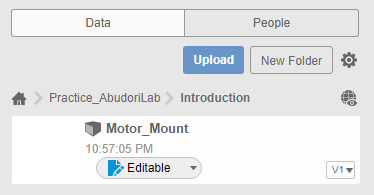
ここまでクリア出来たらアプリの起動と環境設定は完了です。
最後に
入門編は文章量が多く、環境設定とモデリング作成方法の2記事に分割しました。
次回の後編では簡単な図面を用いて、実際にFusion360を操作してモデリングする方法についてまとめます。
最後に私たちが製作したロボットを紹介させてください。
他の記事でも述べたようなLiDAR SLAMを用いて自律移動する小型自立移動ロボット「Lapin」になります。

今後は必要なパーツ、組み立て手順、モデルデータ、プログラムなど、だれでもLapinを組み立てて自律移動で遊べるような情報も投稿していきます。
*1:デフォルトでプロジェクト画面が表示される場合はアイコンのクリックは必要ありません。