AbudoriLab.です。
前回はFusion360の操作方法をお伝えしながら、モータを固定するマウントをモデリングしました。
次は実際にモノを作りたい、となりますが、思惑通りにパーツが組み立てられるかどうかを事前にチェックしないと、手戻り(作り直す必要)が発生してしまうかもしれません。
これを回避するためには、組み立てる際にどのような問題が起こりえるか予測してCAD(もしくは図面)上で確認する必要があります。
例えば今回は、
・モータマウントのねじ穴の位置がずれていないかどうか
・ねじ穴にボルトを通せるかどうか(穴が小さすぎないか)
を確認する必要がありそうです。
このような背景より本稿では、パーツの組み合わせとモデルのチェックに必要な操作について紹介します。
本シリーズにおける本記事の位置づけ
「Fusion360でロボット製作」シリーズは三部構成で執筆しています。
- 入門編:簡単な形状をモデリングして本アプリの操作に慣れる
- 基本編:簡易的な構成のロボットをモデリングし、製作に必要な手段を学ぶ
- 応用編:設計に便利な機能を知り効率的なモデリングを実施できる etc...
今回は基本編の前半となります。
準備
本題に入る前に、作業ファイルや必要なパーツモデルを準備します。
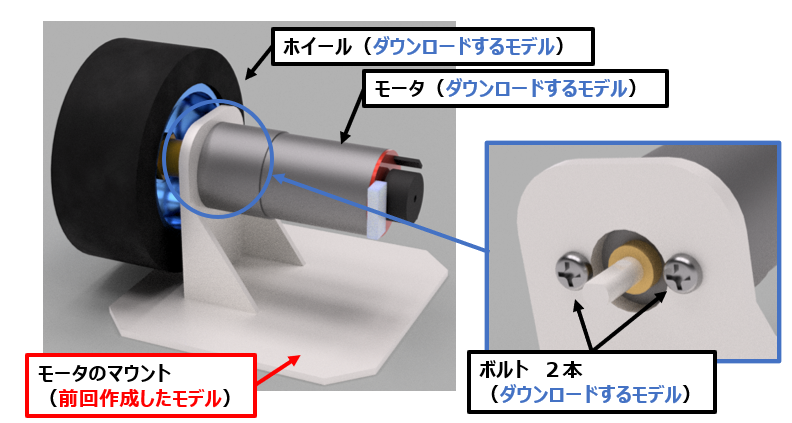
基本編用にフォルダを新規作成
本作業用にモデルを保存するフォルダ:Standardを新規作成します。
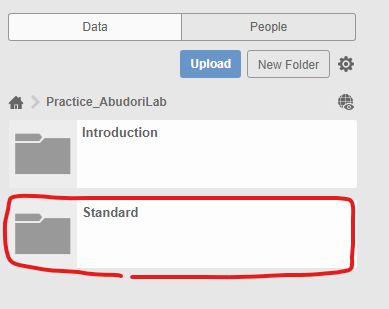
必要パーツ(ホイール,モータ,ボルト)モデルをアップロード
パーツの組み合わせに必要なパーツをこちらで予め用意しています。記事の最後に貼ったリンクからホイール,モータ,ボルトがダウンロード可能です。
全てのパーツを下図に示した手順でフォルダ:Standardにアップロードします。
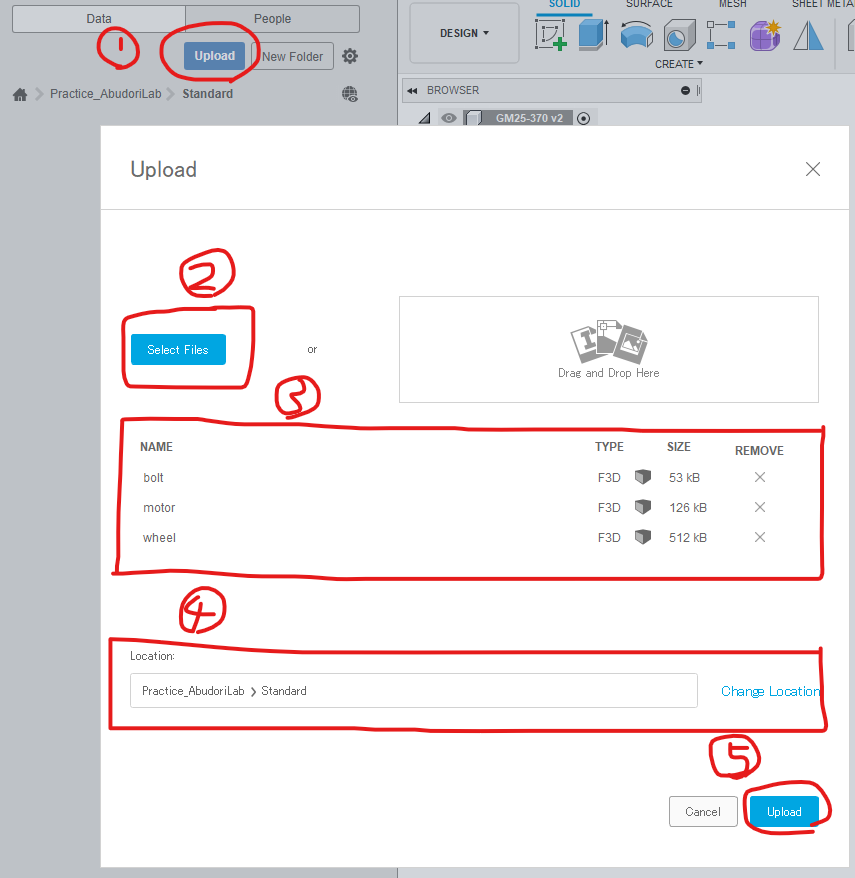
アップロードに成功すれば、bolt,motor,wheelが追加されたはずです。

アセンブリを開始 ~モータのマウントにパーツを取り付ける~
モータマウントにモータ,ホイール,ねじなどを取り付けていきます。
0. ASSYファイルの作成
マウントやモータなどの複数パーツで構成されるモデルファイルを新規作成します(以後、ASSYファイルと呼びます)。

ちなみに他のCADソフト(例えばCATIAやSolid Edge)において、パーツのファイルと複数パーツで構成されたファイル(ASSYファイル)では、ファイルの種類(拡張子とか)が異なりますが、Fusion360上ではどちらも同じです。つまり、Fusion360上でモデリングする場合は、ファイルの種類に気を使う必要はありません。(便利ですね!)
1. ASSYファイルへパーツをインポート
データパネルからパーツファイルをドラッグ&ドロップして、ASSYファイルにモータマウントのモデルをインポートします。
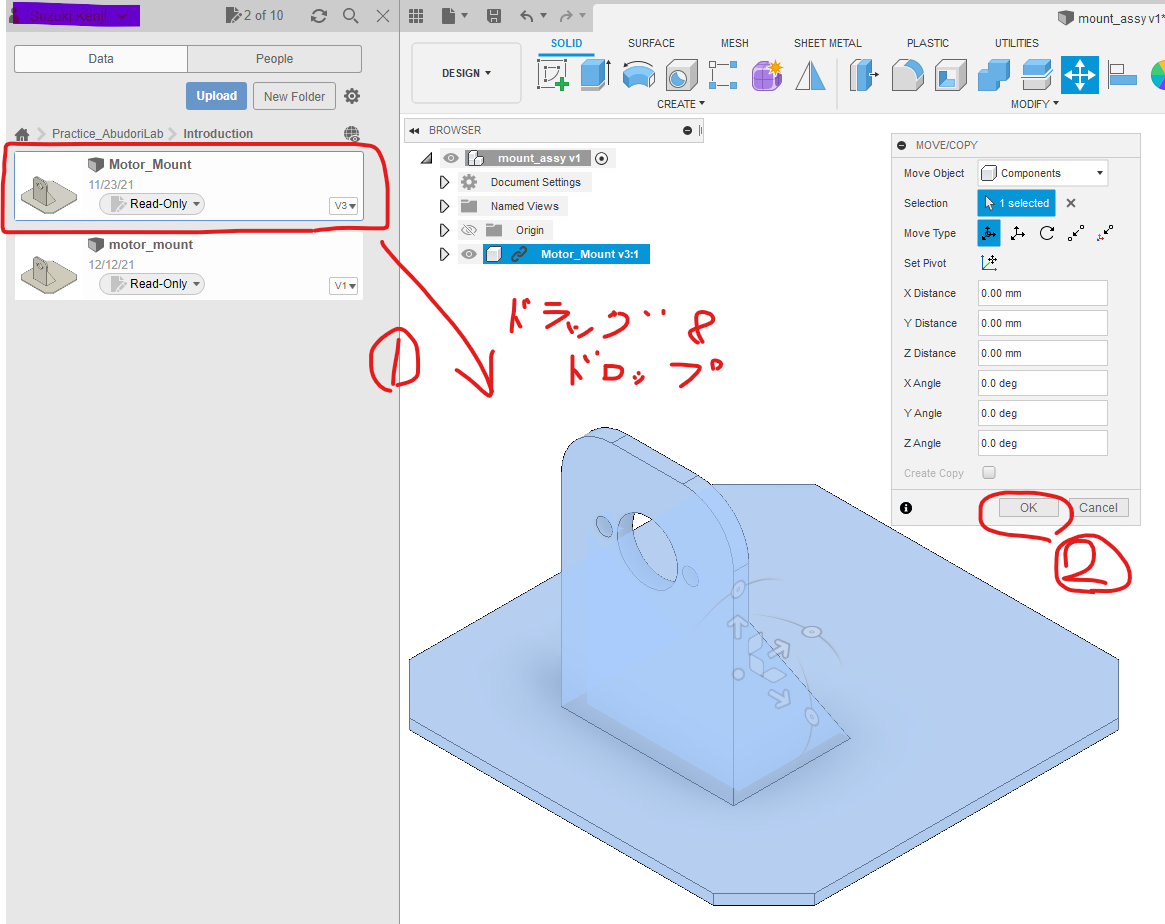
2. パーツ同士の位置合わせ
モータをマウントに取り付けていきます。
まずは、ASSYファイルにモータをインポートしてください。
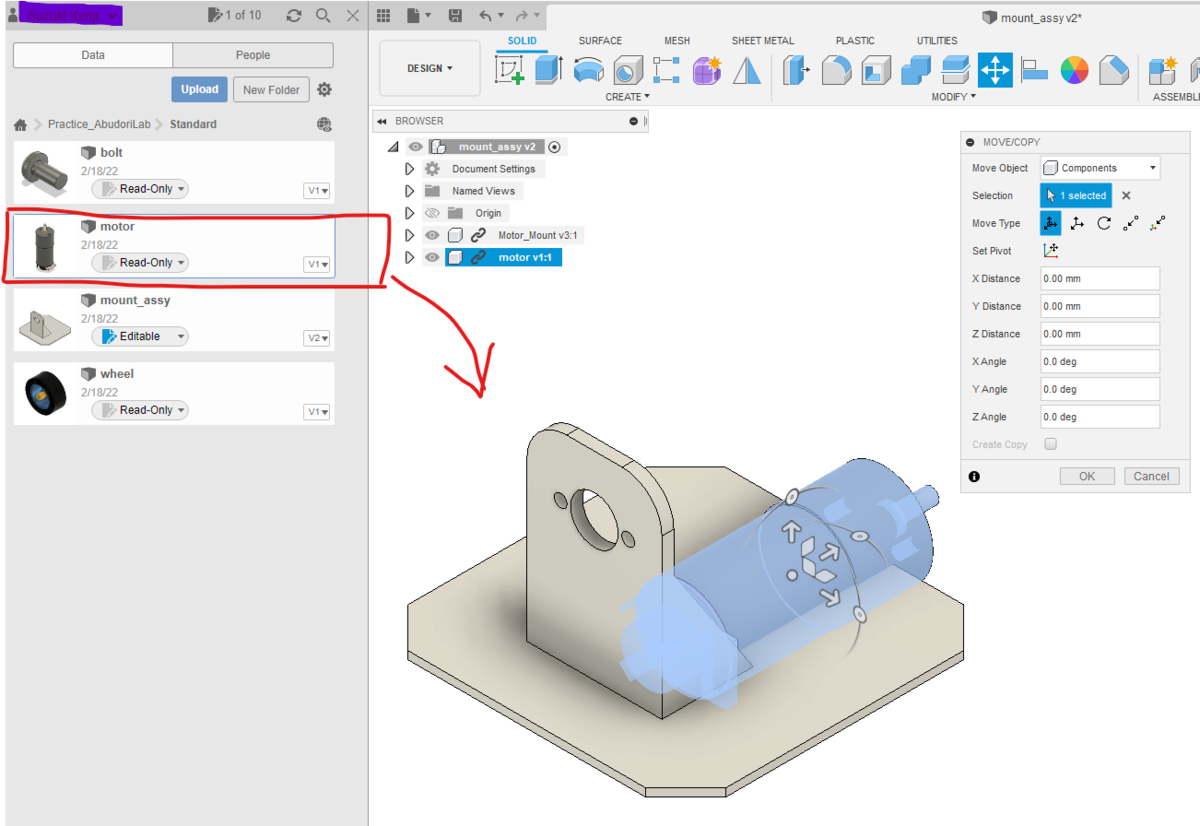
次に、モータのねじ穴をマウントのねじ穴と一致するよう位置合わせを実施します。

アイコン:Alignをクリックして表示されたウィンドウのObjectにComponentsを選択します。
ちなみにComponentsとは、形状や履歴、スケッチなど、モデルに関するすべての情報が含めれているコンテナみたいなものです(部品そのもの)。bodyはコンテナに含まれる形状という1つの要素を示します(部品の形状についての情報)。
そして、モータのねじ穴の輪郭とマウントのねじ穴の輪郭をクリックすると位置合わせが実行されます。
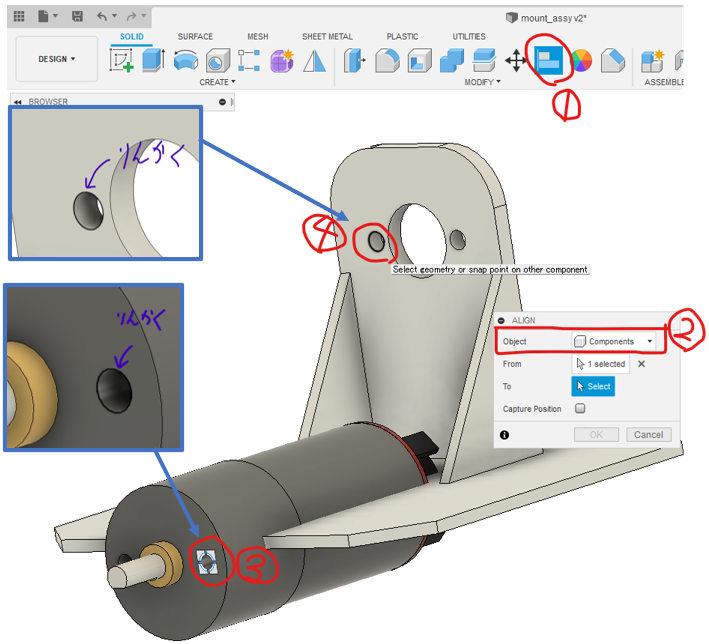
実行すると、下の画像のようになります。

3. 向きの修正
今回のように、モータの向きやもう片方の穴が一致しなかった場合は裏返したり回転させたりして正しい状態に修正します。
まずは、小ウィンドウ内のアイコン:Flipをクリックして、モータが裏返すことで向きを調整します。
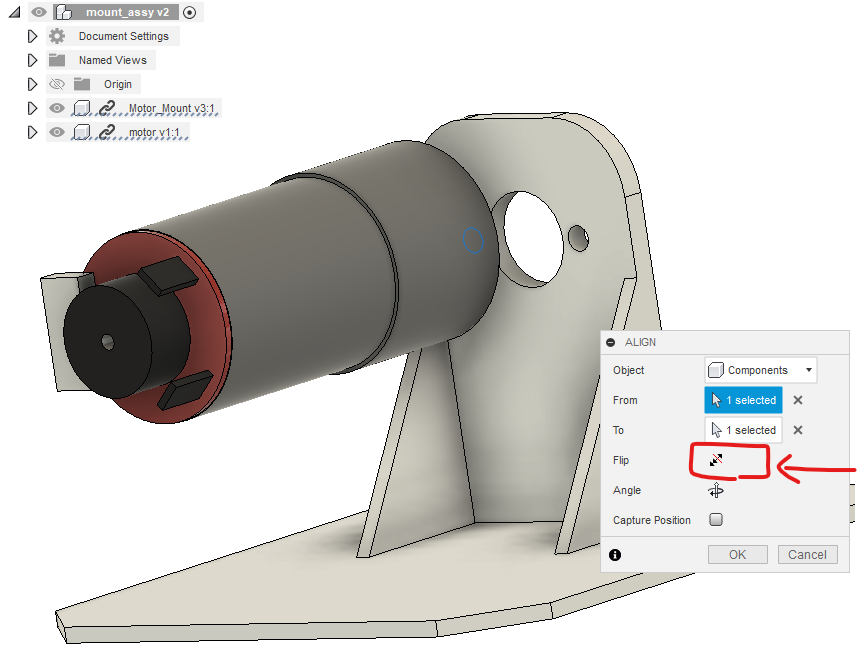
次に、どちらのネジ穴とも一致するように回転させます。
小ウィンドウ内のアイコン:Angleをクリックします。
一回で90°回転するので、2回クリックしてください。
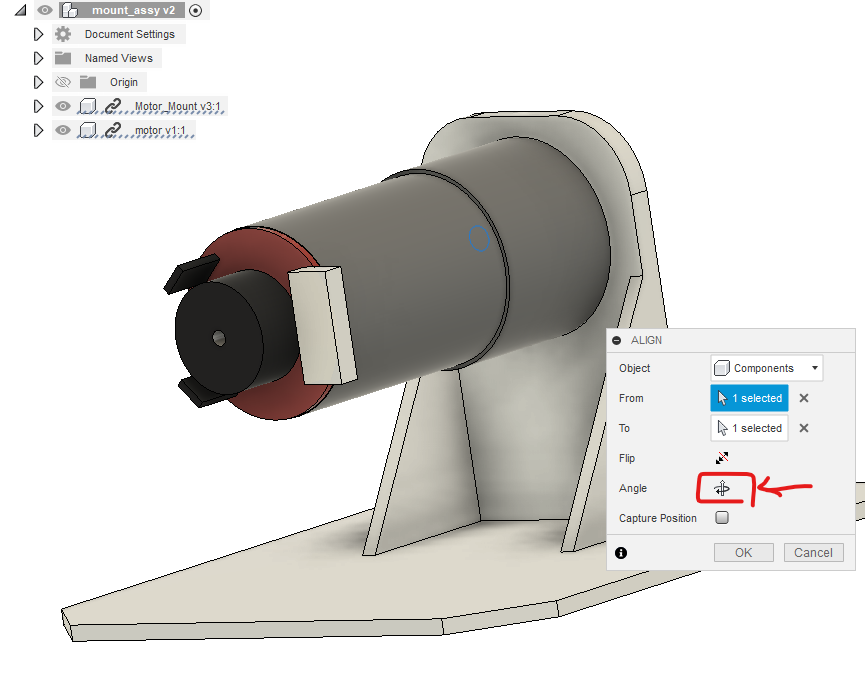
下図のように目標の形になることが確認出来たら、チェックボックス:Capture Positionにチェックを入れ、OKをクリックして完了です。

4. ボルトをインポート&マウントに取り付け
モータ同様にボルトも取り付けます。
まずボルトをASSYファイルにインポートします。
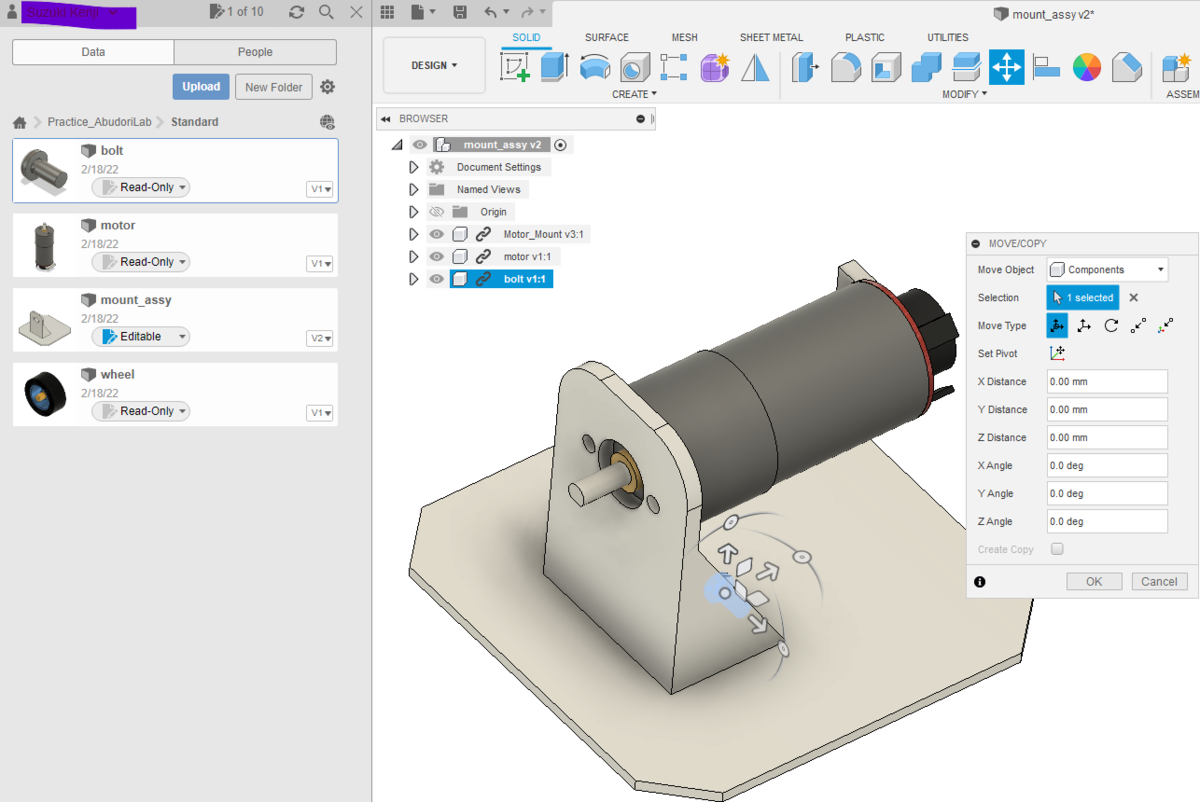
これまた同様にボルトをマウントのねじ穴に位置合わせします。
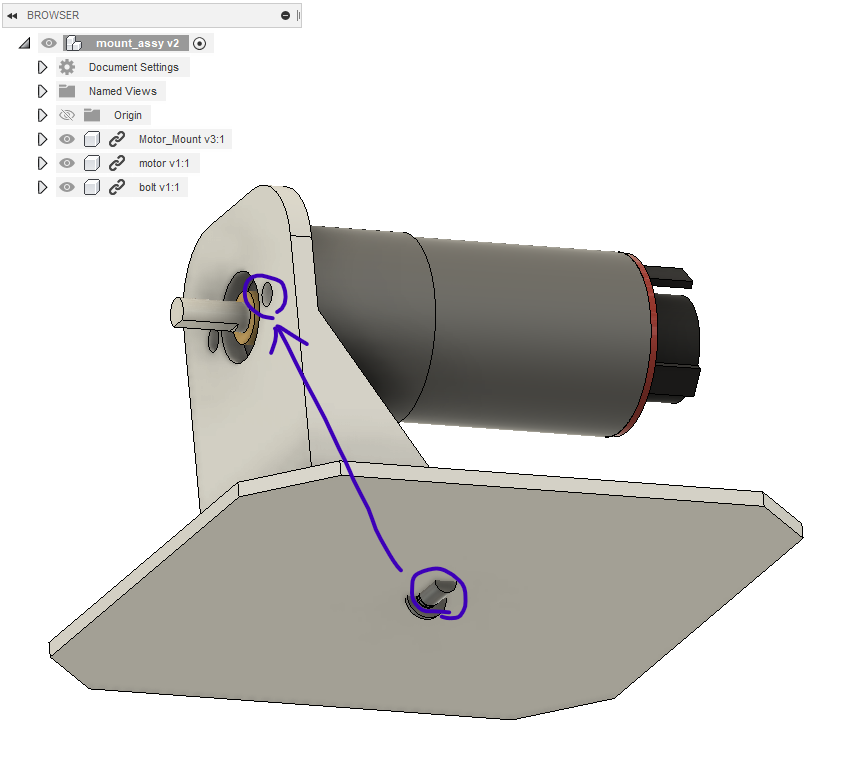
上図のようにインポートしたパーツが別のパーツに重なってしまい、操作しずらいことがあります。
そのときは、下図の方法で対象のパーツを移動させましょう。
アイコン:Move/Copyをクリックして表示されたウィンドウにあるMove ObjectでComponentsに設定した後に、移動させたいパーツを選択します。
そして、ボルトの座標系の中心をクリックしたままドラッグすれば任意の位置に移動できます。

移動が完了したらCapture Positionにチェックを入れOKをクリックして完了です。
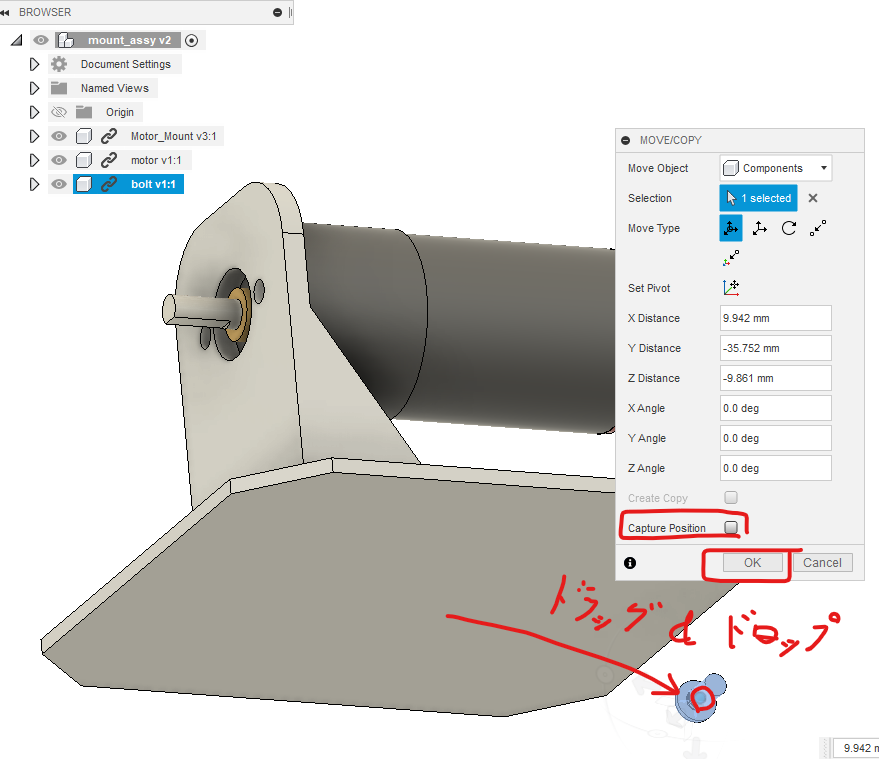
ボルトをネジ穴に取り付けていきます。
モータの時と同様の手順でマウント取り付けて行きます。
ボルトの付け根の輪郭とマウントのねじ穴の輪郭で位置合わせします。
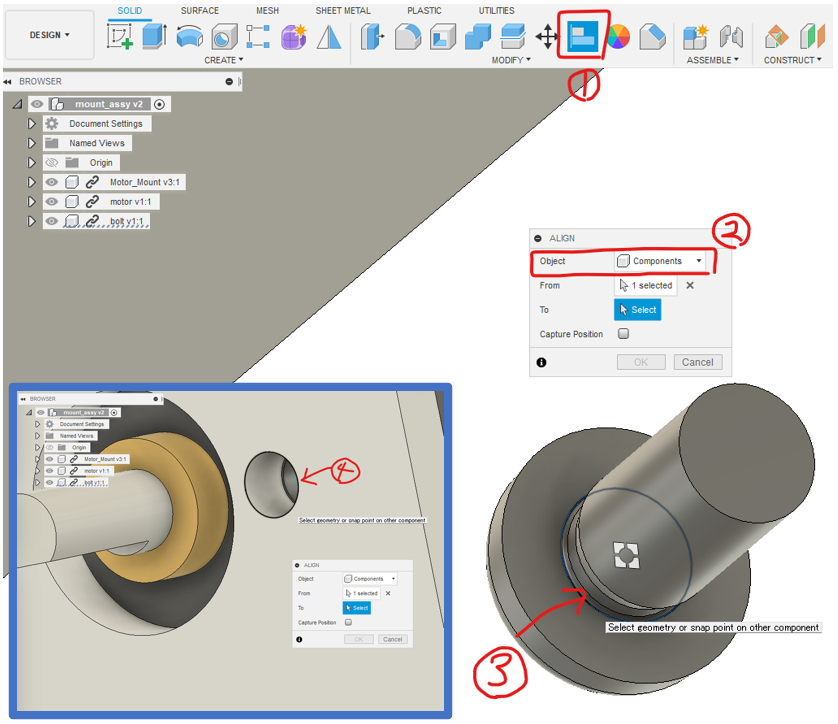
下図が目標の状態です。

正しい結果を得られたら、Capture PositionにチェックしOKボタンをクリックして完了です。
複製のテクニックを活用してもう片方ねじを取り付け
YZ面対称の位置にあるもう片方のねじの取り付けは、前回でも紹介したマウントのねじ穴を複製したテクニックを使います。
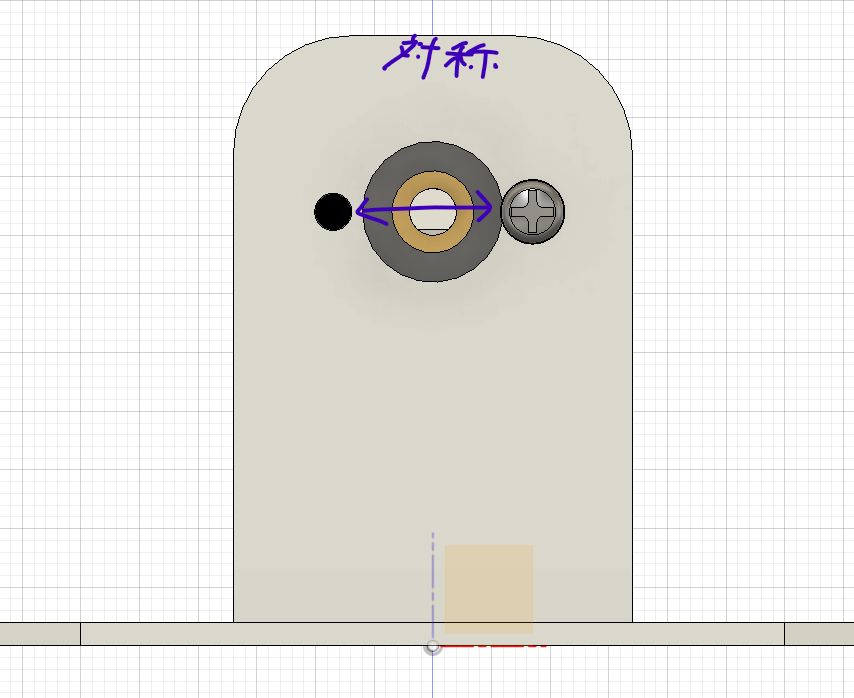
下図に示す手順に従い、最後にボルトを選択します。
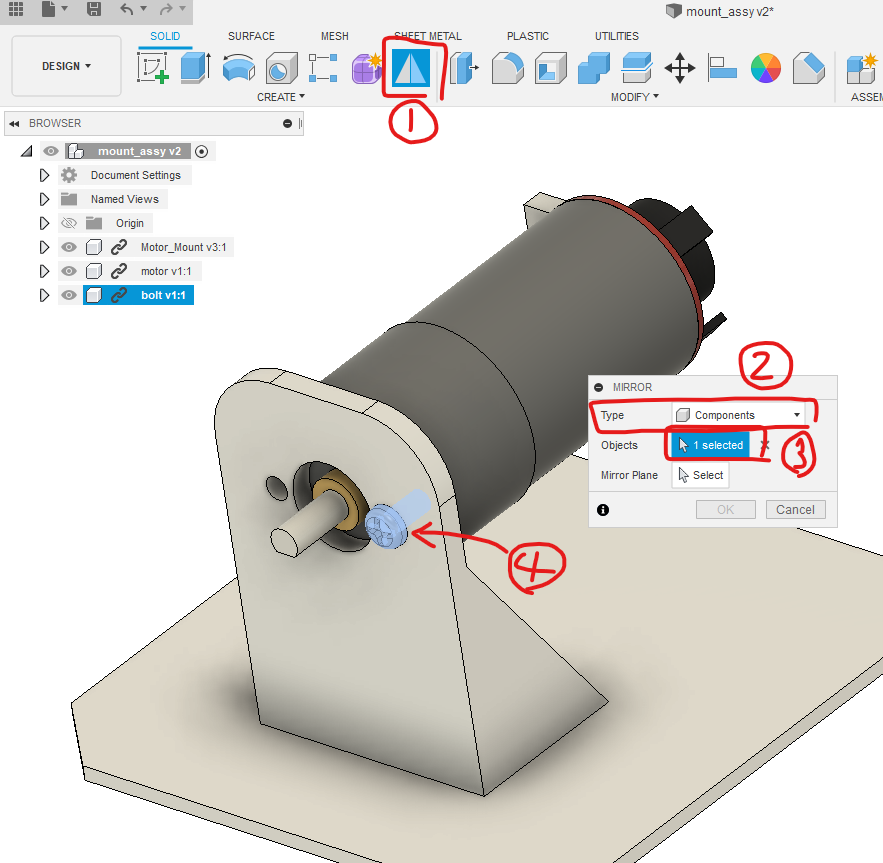
そして、Mirror Planeで対称面(YZ平面)を選択するとボルトが複製されます。
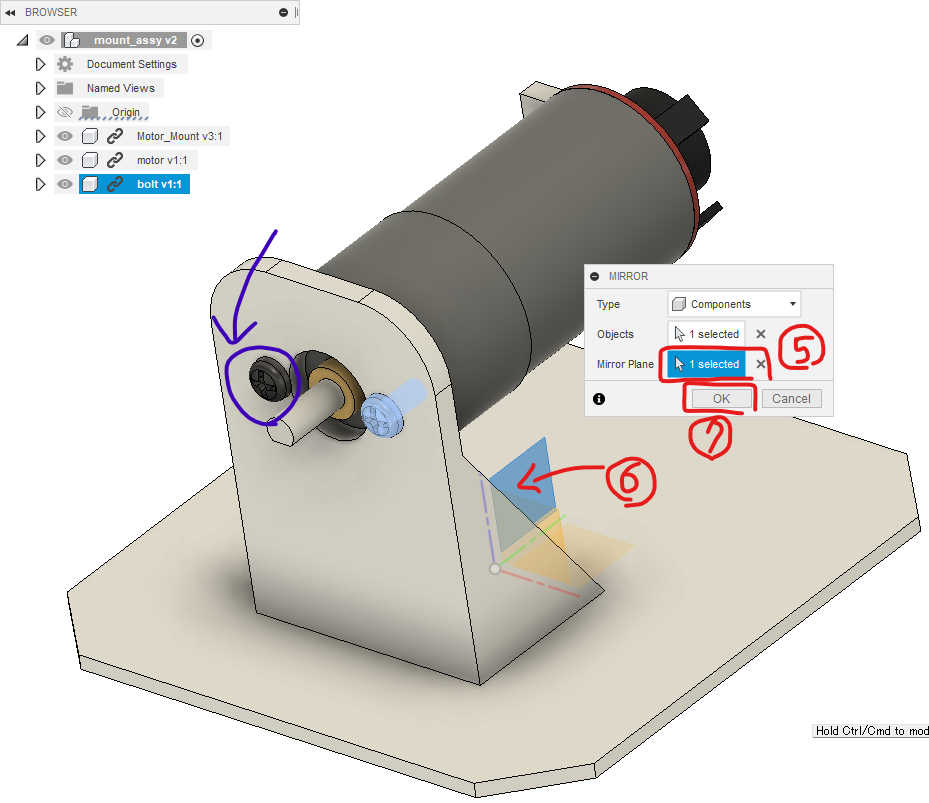
簡単にもう片方のボルトの取り付けができます。
5. ホイールをインポート&モータ軸に取り付け
アセンブリの最後として、ホイールをモータに取り付けます。
これまでに紹介してきた手順と同じなため、簡単に紹介します。
初めに、ホイールをASSYファイルにインポートして、操作しやすい位置に移動させましょう。

次に、下図の手順で位置合わせを実施します。
ホイールの軸固定部分の輪郭とモータ軸の切れかけた箇所の輪郭をクリックしてください。
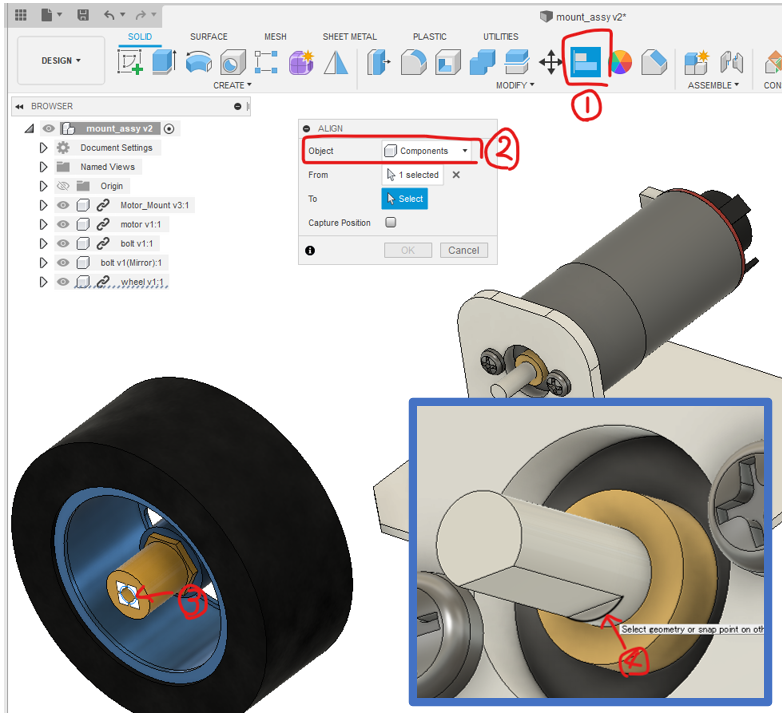
下図のように裏返っている状態になります。
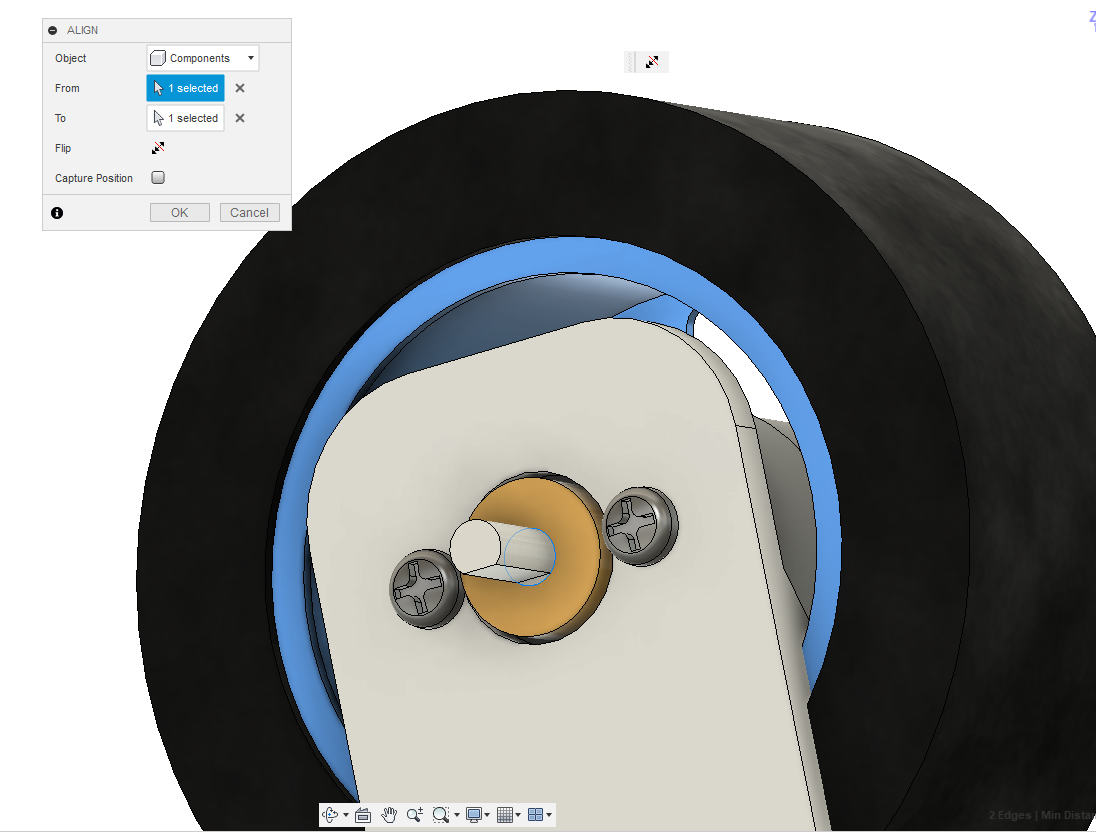
その場合は、Flip機能を使って正しい状態に修正してください。
ようやく全てのパーツの取り付けは完了になります。

ひとまずお疲れさまでした!
パーツの干渉を確認して手戻りを防ぐ
CAD上で組み立てできることを確認できたので、実物を製作して組み立てへ移りたいところですが、その前に必ずパーツ同士の干渉がないかチェックしてください。
干渉確認なしにリアルで組み立てようとしたら上手くいかない、なんて失敗
があります。
モータマウントに上手く取り付けられない要因(特に見落としがちな要因)を予想し、ASSYモデルを使って確認をとる方法をご紹介します。
要因としては下記のことが挙げられ、CAD上で1つずつチェックします。
・モータマウントのねじ穴の位置がずれていないかどうか
・ねじ穴にボルトを通せるかどうか(穴が小さすぎないか)
不必要なパーツを非表示
ホイールやボルトで隠れて見えないので、ツリー上のwheelやboltの左にある目のアイコンをクリックして非表示にしてくだい。
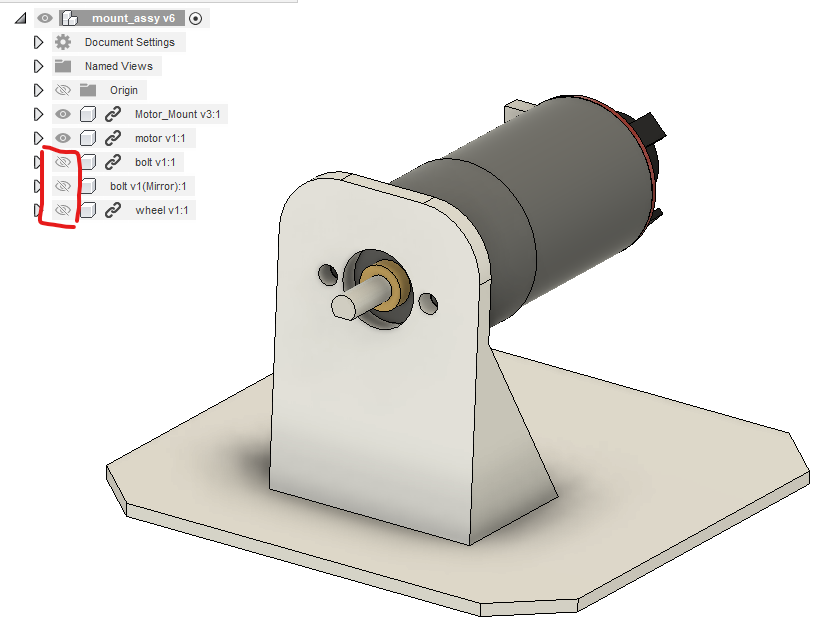
目視確認
モータとマウントのねじ穴にずれがないかを目視よく確認しましょう。
特に問題なさそうです。

干渉体積確認
次に、ねじ穴にボルトを通せるかどうか(穴が小さすぎないか)確認します。
干渉している部分の体積を出力する機能を使って簡単に確認できます。
パーツをすべて表示に切り替え、タブ:INSPECT内のアイコン:Interferenceをクリックします。
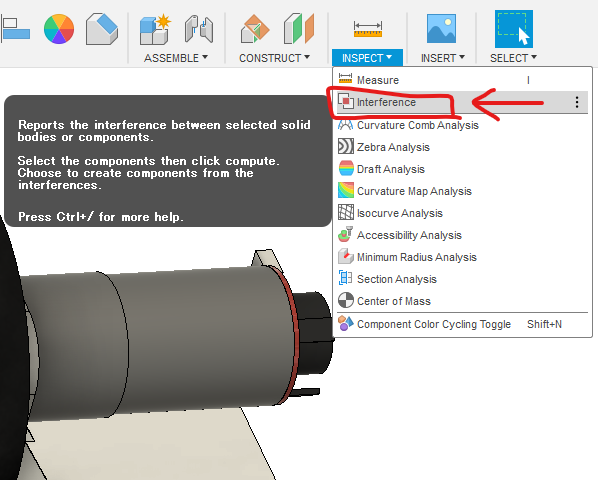
ツリー上から確認したいすべてのパーツを選択し、Include Coincident Facesにチェックした後にComputeをクリックします。
今回、選択するパーツはMotor_Mountとboltになります。

すると、干渉しているパーツの体積が表示されるので、体積が0mm3と算出されて干渉ないことを確認してください。
ボルトがマウントに干渉していない、つまり、ねじ穴が小さくて通せないことはなさそうだと分かりました。

もし、干渉していた場合は下図のように体積とその場所が表示されます。
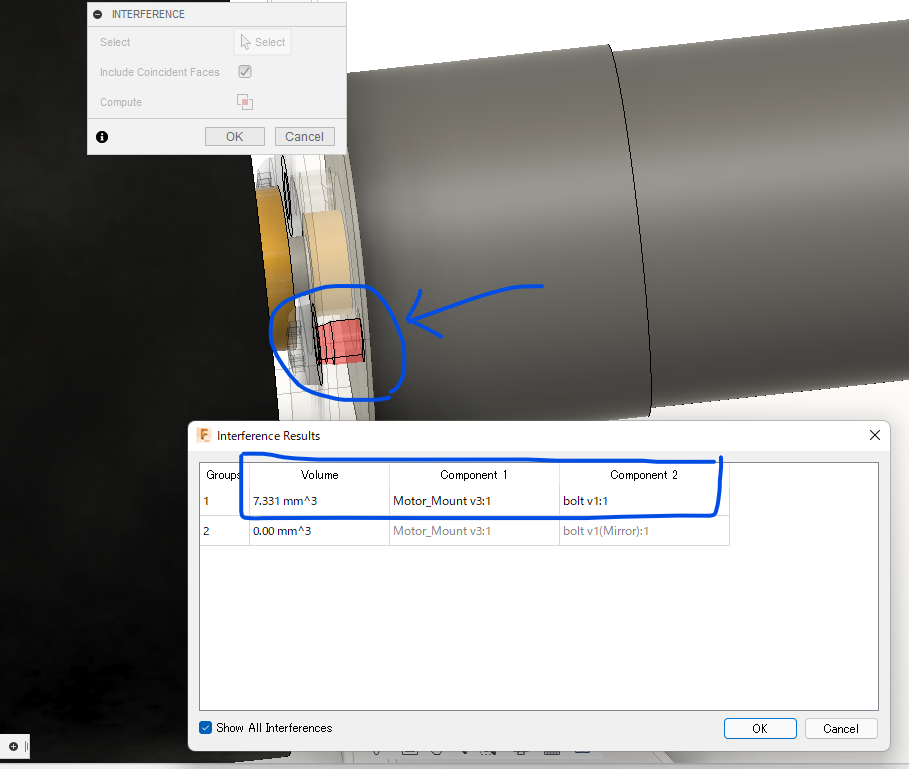
断面図確認
ご紹介した方法以外に、断面図を表示させて確認することができます。
タブ:INSPECT内のSection Analysisをクリックします。
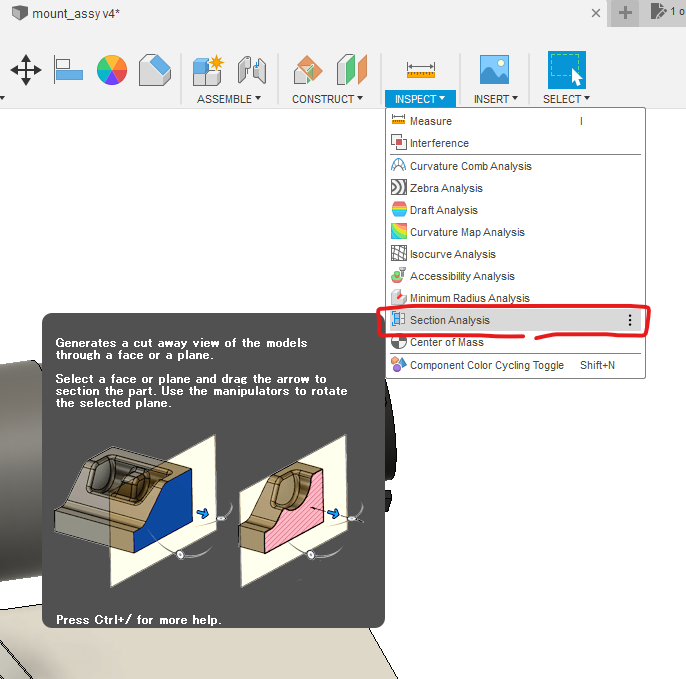
小ウィンドウが現れたら、カットしたい断面(今回はとりあえずYZ平面)を選択します。
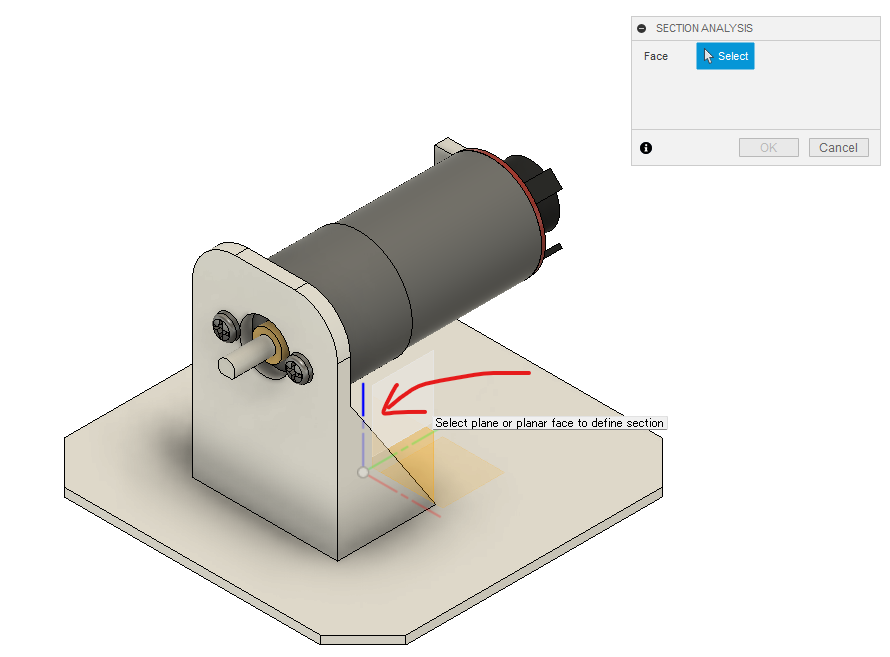
下図のように断面図が表示されます。
赤丸で囲まれた矢印のアイコンをドラッグ、もしくは赤枠内に数値を入力することで断面の位置の調整も可能です。
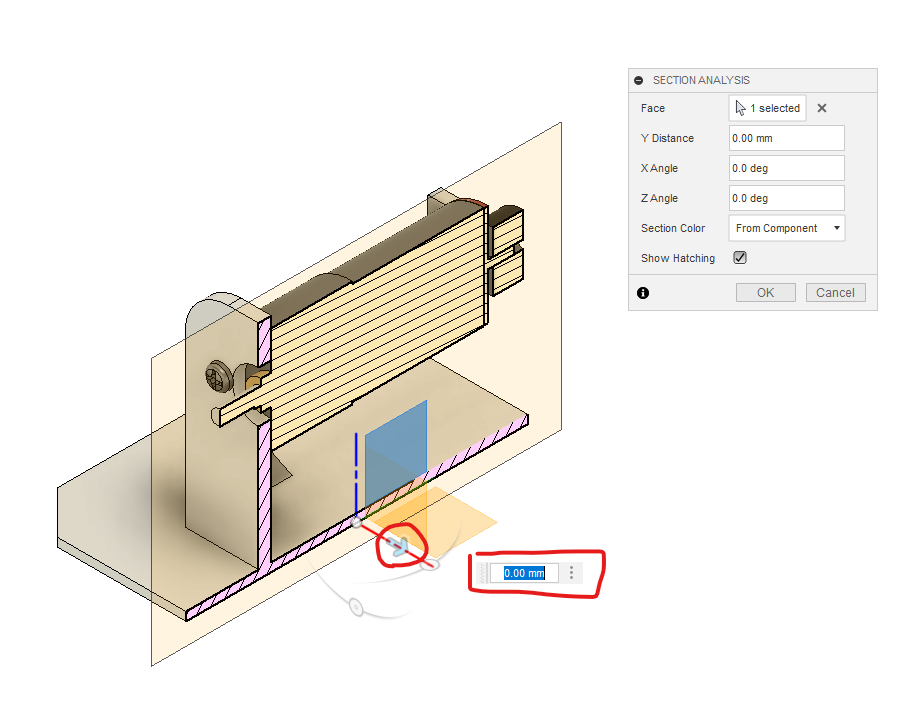
ボルトの位置まで断面を移動させると、下図のようにパーツ同士が干渉していないことが確認できます。
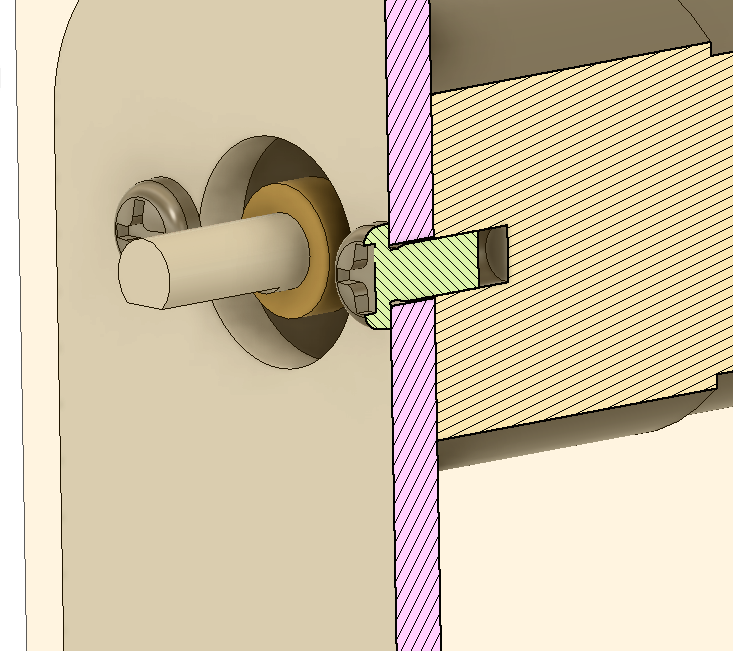
断面図は表示されたままなので、もとに戻したい場合は左のツリー上のAnalysisの下にあるSection1を非表示にします。

モータマウントにパーツを問題なく取り付けられるかどうか、確認することができました。
これでひとまず安心ですね!
最後に
基本編も文章量が多く2記事に分割しました。
次回の後半では実物にする過程で必要な操作(2D図面の作成やSTLファイルの出力)について紹介したいと思います。