AbudoriLab.です。
CADで作成した3Dモデルを実際に作るとなった場合、製造方法にあったデータの作成が必要になります。
CADソフトであるFusion360を使用した、
・工作機械での加工依頼に必要な2D図面の作成方法
・きれいな3Dモデル図の作成方法(レンダリング)
についてご紹介します。
本シリーズにおける本記事の位置づけ
「Fusion360でロボット製作」シリーズは三部構成で執筆しています。
- 入門編:簡単な形状をモデリングして本アプリの操作に慣れる
- 基本編:簡易的な構成のロボットをモデリングし、製作に必要な手段を学ぶ
- 応用編:設計に便利な機能を知り効率的なモデリングを実施できる etc...
本稿は基本編の後半となります。
基本編の前半ではパーツの組み合わせ方法とパーツ干渉による作り直しを未然に防ぐためのチェック方法について紹介しました。
ちなみに入門編では、前半でFusion360のインストールと環境設定について説明し、後半では本稿でも教材に使用するモータスタンドのモデリングを実施しました。
本題に入っていきます。
2D図面の作成
本シリーズで教材として用いているモータマウントの3Dモデルから2D図面を作成していきます。
Fusion360は3DCADですが、2Dに投影して2次元の図面として表現することも可能です。
2D図面がはめあいなど詳細な形状を確認したり、加工方法を指示する場面でよく使われます。

3Dモデルを2D図面に投影
ここからは作業手順をご紹介します。
0. 白紙の図面を作成
前回のモータマウントのファイルを開き、画面左上のプルタブ:DESIGNをクリックし、DRAWING▶From Designをクリックします。

次に表示されるウィンドウでは、寸法の単位や図面サイズなどを設定できます。
練習なのでひとまずデフォルトのままOKをクリックすると、真っ白な図面が表示されます。

1. モデルを図面に投影
図面上に正面から見たモータマウントを配置していきます。
図面上にマウスポインタを移動させるとモデルが表示され、マウスを動かすとモデルを移動させることができます。
配置場所が決まればそこでクリックすると、スタンプのように図面に貼り付けることができます。

モデルの向き(どの視点からモデルを見た図を投影させるか)を変更したいときは、右上の小ウィンドウより設定を行います。
お手本の図面のように製図するため、OrientationでFrontを設定して正面図を投影します。(Top : 平面図 ,Right : 右側面図)

その他にもビジュアルやスケールも同時に設定します。
ビジュアル設定
3Dモデルに色を入れたり、エッジの表示を設定できます。
今回はモデルの色は表示して、隠れたエッジは非表示にします。
スケール設定
モデルと図面の比率を設定します。
スケールは1:1にしています。
その他
エッジの表示方法に関する項目(Edge Visibility)があり、筆者はいつもデフォルトにしていますが、各自お好みで設定してください。
最後に図面の左下あたりをクリックすると、正面からみたモデルを描画することができます。
小ウィンドウ内のOKをクリックしたら完了です。

2. 位置調整
再度、図の位置を調整したくなった場合は、アイコン:Moveを選択した後に移動させたい対象をクリックしてください。

Transformをクリックし適当なエッジをクリックしながら、マウスを動かすと移動させることができます。

3.投影図を追加
モデルの全容を説明するためには様々な角度から見た図が必要になるので、平面図/側面図/俯瞰図も追加します。

まずは平面図を追加します。
アイコン:Project Viewをクリックします。

先ほど作成した正面図をクリックし、マウスを下に移動させます。
すると平面図となったモデルがマウスポインタに追従するので、配置場所が決まればクリックして追加します。

最後にチェックマークをクリックしたら完了です。

続けて側面図と俯瞰図も追加していきます。
アイコン:Project Viewをクリックし正面図を選択した後、マウスを左もしくは左下に移動させると側面図/俯瞰図が表示されます。
あとは配置場所を決めてクリックして完了です。

図面の書き方として、平面図は正面図の上、側面図は正面図の右、俯瞰図は正面図の右上に記述すると見やすいため、アイコン:Moveでそれぞれ下図のように移動します。

図面の書き方 参考ページ:
4.中心線を記述
次は紫の矢印で示した、円やモノの中心を示す中心線の作成方法について説明します。
中心線は円の中心位置や左右対称な寸法の記述に必要となります。

円の中心線はアイコン:Center Markから目標の円をクリックするだけになります。

アイコン:Centerlineからエッジを2本選択すると、下図のように中心を示す一点鎖線を表示できます。

また、中心線の長さを調整したい場合は、中心線をクリックして端の部分をドラッグします。

5.寸法の記入
まずは穴の寸法を記入します。
アイコン:Dimensionをクリックした後に対象の穴を選択して、寸法を記載したい位置でクリックすると穴の大きさが表示されます。
円以外にもフィレットや面取りした部分の寸法も同様に記述可能なので、余裕があれば他の個所も記述してみてください。

次は2辺間の距離を記述します。
今回は下図のような、モータを固定する板部分の高さを記述します。

同様にアイコン:Dimensionをクリックした後に2辺を順に選択して、寸法を記述したい位置でクリックすれば高さが表示されます。

下図の2-Φ3.2のように、寸法に文字を追記することもできます。
"Φ3.2"とは穴の径が3.2mmであること示し、"2-"とは同じ径の穴が2つあることを意味します。

対象の寸法をダブルクリックすると編集モードになります。

テキストボックスに記述したい内容を追記して、Enterキーを押せば完了です。

6.図面のプリント&ローカルフォルダに保存
寸法の記入も完了したので、最後に図面をエクスポートします。
左上のアイコン:FileをからPrint...をクリックします。

プリンターを選択し、Printを実行すれば図面をプリントアウトできます。

ローカルフォルダに図面を保存したい場合には、プリンターでMicrosoft Print to PDFを選択してください。

あとは任意のフォルダにファイルを保存すれば完了です。
STLファイルの出力
Fusion360で作成したモデルを3Dプリンタで印刷する工程は、一例ですが下図のようになります。
モデルをGコード(モデルのプリント工程が記述されたファイル)に変換するため、変換ソフトの入力としてFusion360でSTLファイルを作成します。

また、3Dプリンタ以外にも、ROS上で動作するシミュレーションモデルの構築にも必要になります。(後日説明する予定です)
ここでは、STLファイルの出力方法について説明します。
まず、下図のようにパーツ名(Motor_Mount)を右クリックし、Save As MeshからSTLファイルを出力していきます。

表示された小ウィンドウからFormatでSTLを選択し(ASCII or Binary)、Preview Meshにチェックを入れます。
すると、下図のようにメッシュ(三角形の集合体)が表示され、その情報がSTLファイルに記録されます。
メッシュの細かさを設定する際はRefinementで調整し、OKをクリックするとSTLファイルが出力されます。

レンダリングでリアルなCG作成
レンダリングすることで金属の光沢やプラスチックの質感などが表現され、モデルの出来上がり後の状態をよりリアルに表現できます。
下図にレンダリング前後のモデルを提示します。

下図のように誰かに作成モデルを説明するために提示するとき、レンダリング後の方が見やすくて好印象を与えると思います。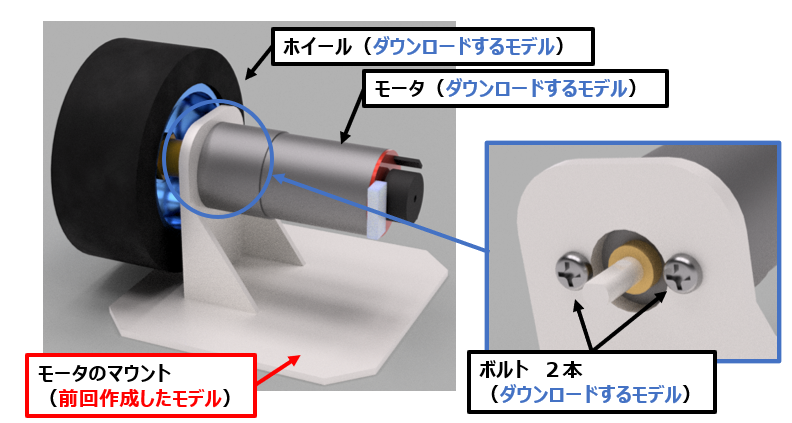
前回作成したAssyファイル(モータマウントに各パーツを組み合わせたモデル)を開き、画面左上のプルタブ:DESIGHをクリックしてRENDERを選択します。

すると、RENDERモードの画面に切り替わり、確認したい視点に拡大縮小や回転をさせて画角を調整します。

画角調整が完了したら、アイコン:In-canvas Renderをクリックすることでレンダリングを開始できます。
注意点

右下に示されたゲージがExcellentに到達したら完了です。

最後にレンダリングしたモデルを保存します。
アイコン:Capture ImageをクリックしOKを押すと、保存設定画面が表示されます。
ファイル名,形式,保存場所を設定してSaveするとエクスポートが開始されます。

ぜひ資料等に活用してみてください。
おまけ:3Dプリンターで印刷してみた
モータマウントを実際に3Dプリンターで印刷しました。(下図)

印刷時間に2時間半を要しました、量産するならもう少し時間を短縮させたいですね。体積が大きいほど多くの時間が必要な傾向にあるので、余分な箇所をカットしたり板厚を薄くした方が良さそうです。
下図がモータやホイールも取り付けてみた結果になります。

実際に組み立ててみて初めて分かったことですが、3Dプリンタで出力したマウントやホイールの外径の精度がよくないため、クリアランスが想像よりも狭く、干渉の恐れがあるため修正が必要そうです。
- マウントの取付穴の位置が若干下にずれている
- タイヤの外径が若干大きい
前記事ではCAD上で干渉するかどうか確認しましたが、実際に印刷すると印象が変わったり、気づかなかったミスが発見されますね。
3Dプリンタは失敗しても金型を作り直す必要がないので、従来のものづくりよりお手軽かつスピーディーに開発が進められることを思い知らされました。

最後に
CADモデルを実物を製作するに必要となる図面の作り方について紹介して、実際に3Dプリンターで印刷してみました。
実際に作ってみて修正すべきことが何点か発覚したので、次回はモデルの修正時に便利な履歴機能やバージョン管理について説明しようと思います。