AbudoriLab.です。移動ロボットの開発環境はさまざまありますが、とくに自律制御をする場合はROSを利用する場合が多いかと思います。ここでは、はじめてロボットを触る方向けにUbuntu22とROS 2インストール方法を解説します。超初心者向けの記事ですので、わからないところはコメントに残してください。追記します。(どんどん長くなります笑)
ここでのOSはWindowsでもMacOSでもなく、LinuxのUbuntuを利用します。ロボットだけでなく、自身でプログラムを作っていく上では開発ツールが揃ったLinuxで作業することが多いです。初めての方はこの際に挑戦してみてください。
非常に細かく書いている部分があるので、テキトーに読み飛ばしながら手順をなぞってみてください。
大まかな手順
ROSをインストールするPCにUbuntuというOSをインストールします。OSインストールの細かい手順やつまづきポイントを解説します。OSをインストールしたら、次は日本語入力などの初期設定を行い、ROSのインストール手順を解説します。大まかには以下の手順を取ります。
- PCを用意するーこの記事
- OSインストール用のメディアを用意する ーこの記事
- インストールするPCをBIOSで起動する ーこの記事
- OSインストーラを起動する ーこの記事
- OSのインストールをする ーこの記事
- Ubuntuの基本設定を行う ー次の記事
- ROSのインストールを行う ー次の記事
- ROSのワークスペースを作る ー次の記事
PCを用意する
ロボットに搭載するコンピュータはRaspberryPiが多いですが、近年はミニPCがめちゃ安く、性能も十分なものが増えてきました。この記事ではミニPCをロボットに搭載するとしてこのPCにUbuntuとROSをインストールします。使用しているノートPCにUbuntuを追加することも可能ですが、慣れていない人がこの操作をすると大切なデータを消しかねないので、専用のPCを用意することをお勧めします。2万円程度で高性能なPCが手に入りますので…(いい時代ですね)。
今回使用するミニPCはIntel12世代のCeleron後継機のN100搭載PCです。RaspberryPiがもともと45ドルのお手軽なコンピュータでしたが、最近は1万円以上のものが多く、プレ値がついたりと入手性も悪いです。もう少しだけ予算を頑張ると高性能なミニPCが買えてしまうのでこちらを強くお勧めしています。
Amazonで“N100 Intel miniPC”と検索するとたくさん出てきますので、一番安くて性能が納得できるもの(メモリやSSDの容量など)を選びましょう。
例えば、このようなミニPCです。割引などやっているので、2万円台前半で購入できるかもです。

このPCはロボット専用にするため、周辺機器を用意した方が良いです。
おすすめは無線のキーボードです。このキーボードは無線で接続できるだけでなくトラックパッドもあるので、マウス操作もできますし、マウス自体をなくす心配もありません。(エンジニアもの無くしがち)
例えばこれ↓
OSインストール用のメディアを用意する
まずはUbuntuをインストールするために必要なインストールUSBメモリを作ります。USBメモリがない方は、8GB以上でなるべくUSB3のものを用意しましょう。中華の安いものでもできますが、5個で1800円の怪しいUSBメモリを使っていたら、1個動かなかったり、読み込み途中も正常に動作しているか、画面が動かずよくわからなかったりしたので、ブランドもののUSBメモリがお勧めです。そんなに高くありません。
↓こういうのは選んじゃダメ
↓こういうのを使いましょう。ブランド物でも言うほど高くないのでケチらない!(教訓)
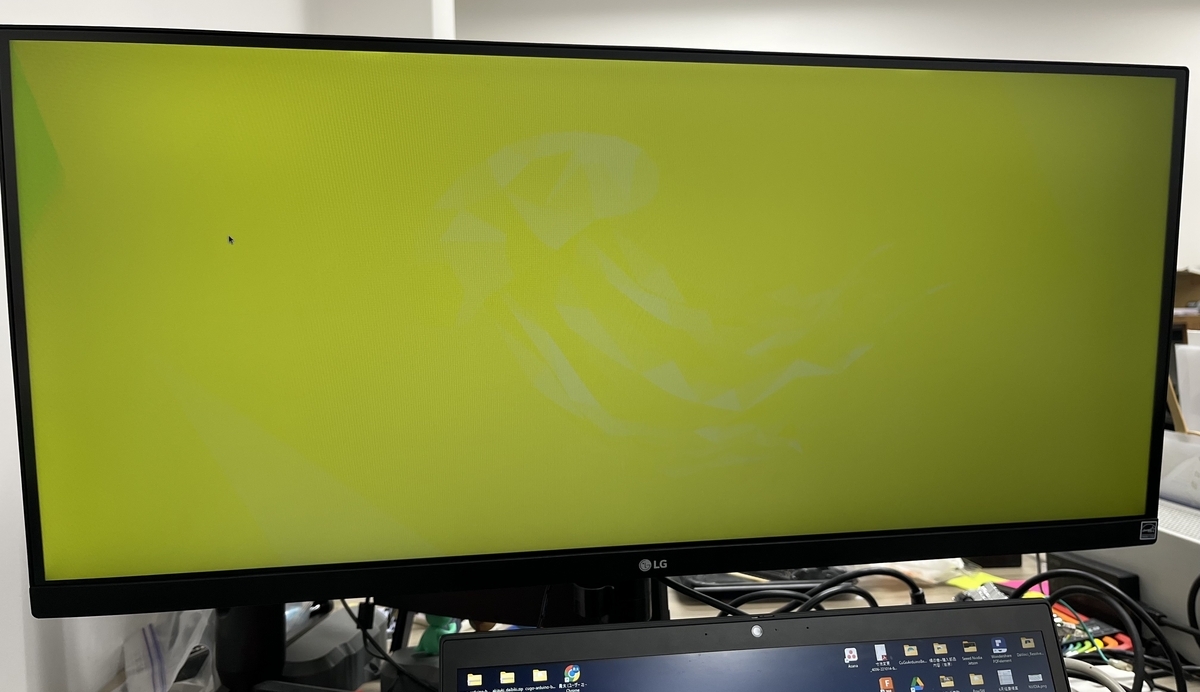
OSのインストーラをダウンロードします。
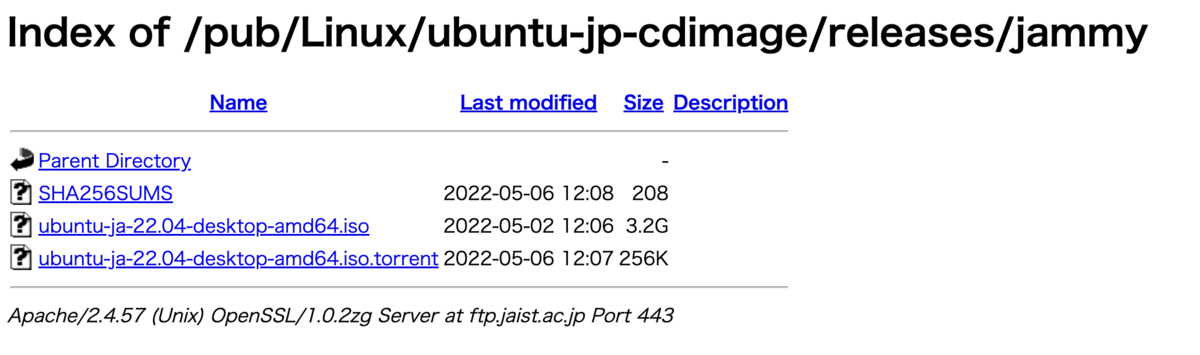
次にインストーラを書き込むツールをインストールします。
Etcherを起動し、DLしたOSイメージファイルを書き込む。
書き込むメディアはUSBメモリを差し込んだ後に、それを選択。
DLしたファイルを選択
書き込みを選択しUSBメモリに書き込みを実行します。
完了の表示がでれば、インストール用のUSBメモリの作成完了です。
スポンサードリンク
インストールするPCをBIOSで起動する
PCの電源を入れると、通常通りWindowsが起動してしまいます。ここでBIOSを開きます。BIOSとは、PCがWindowsを起動する前にCPUやSSDなどの異常がないかチェックし、 WindowsなどのOSのプログラムを呼び出しにいくプログラムです。このプログラムがあるので、毎日無事にWindowsやMacOSが起動するわけです。このプログラムにWindowsではなく、Ubuntuのインストーラを起動させることでOSのインストールを行います。

BIOSの起動方法は、電源投入直後にESCキーやDELキーを押します。これはメーカーによって異なりますので、購入したPCのBIOS起動ボタンを調べましょう。大抵はESCかDELなので、この二つを連打すればBIOSが起動します。この時、先ほど作ったUSBメモリは挿した状態で起動しましょう。
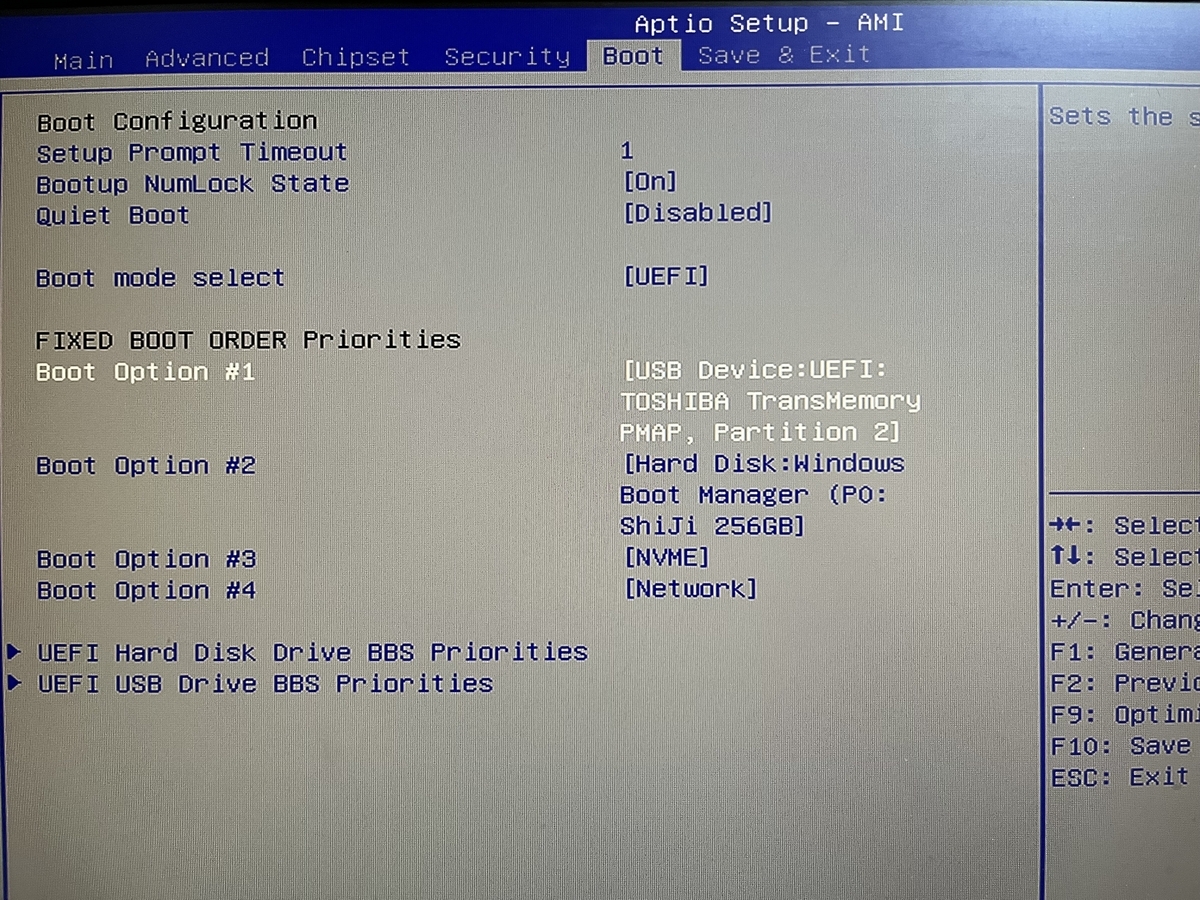
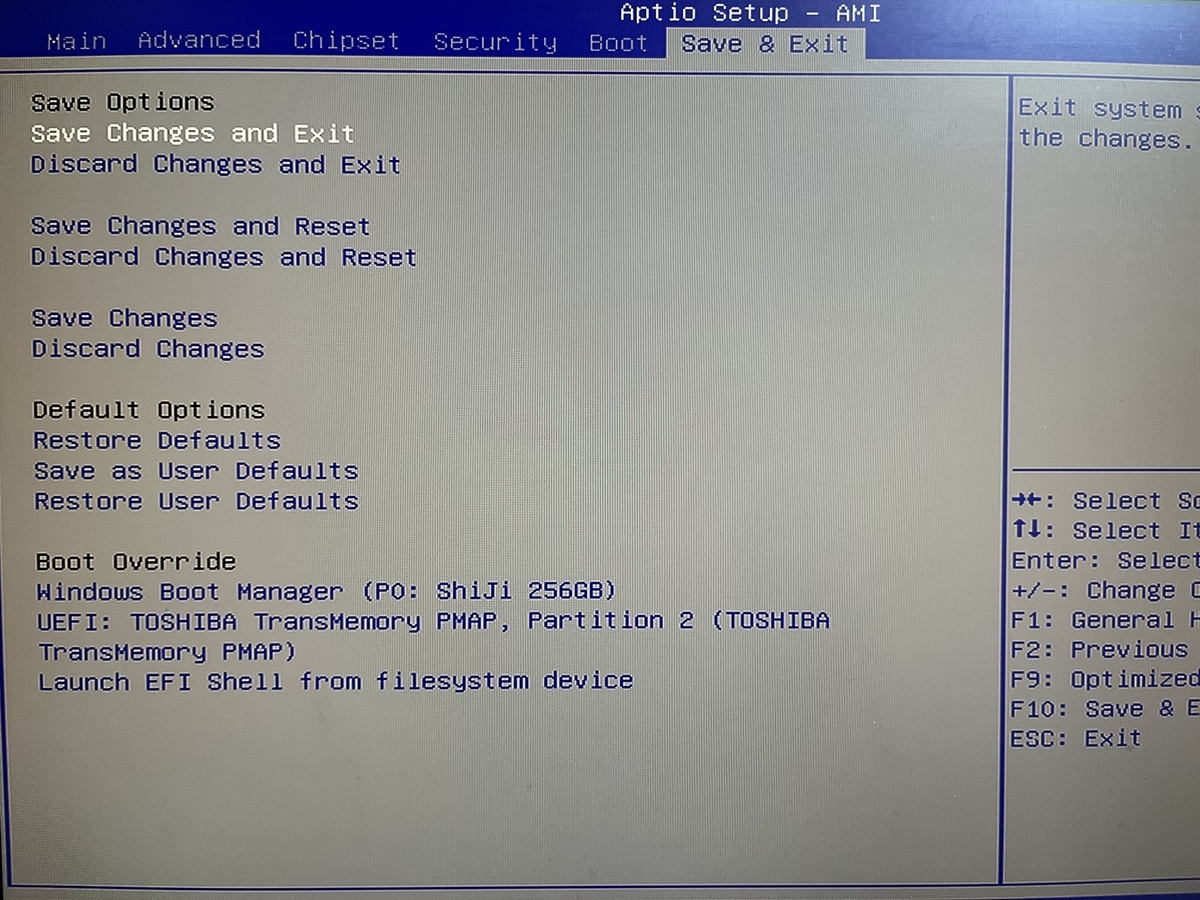
OSインストーラを起動する
いかにも設定な画面が表示されたらBIOSの起動成功です。キーボードの←→でBootまで移動します。BOOT ORDER PRIORITY(起動順番の優先順位)などの設定を変えます。PCには、WindowsがインストールされたSSDや別のOSがインストールされたUSBなどが複数挿されていることがあります。その時の起動の優先順位を指示します。Windowsを起動しようとした→無理だった→次はUSBに入っているUbuntuを起動…のような判断をしてくれます。今回はWindowsではなく、先ほどつくったインストールUSBを起動したいので、#1などの最優先事項にUSBメモリを割り当てます。TOSHIBAなどのメーカ名や32GBなどの容量をヒントに選択してください。
しばらく待つとUbuntuのインストーラが起動します。USB2.0などの読み込みが遅いメディアは画面が真っ暗なまま、またはクルクルが5分くらいかかることがあるので気長に待ちましょう。
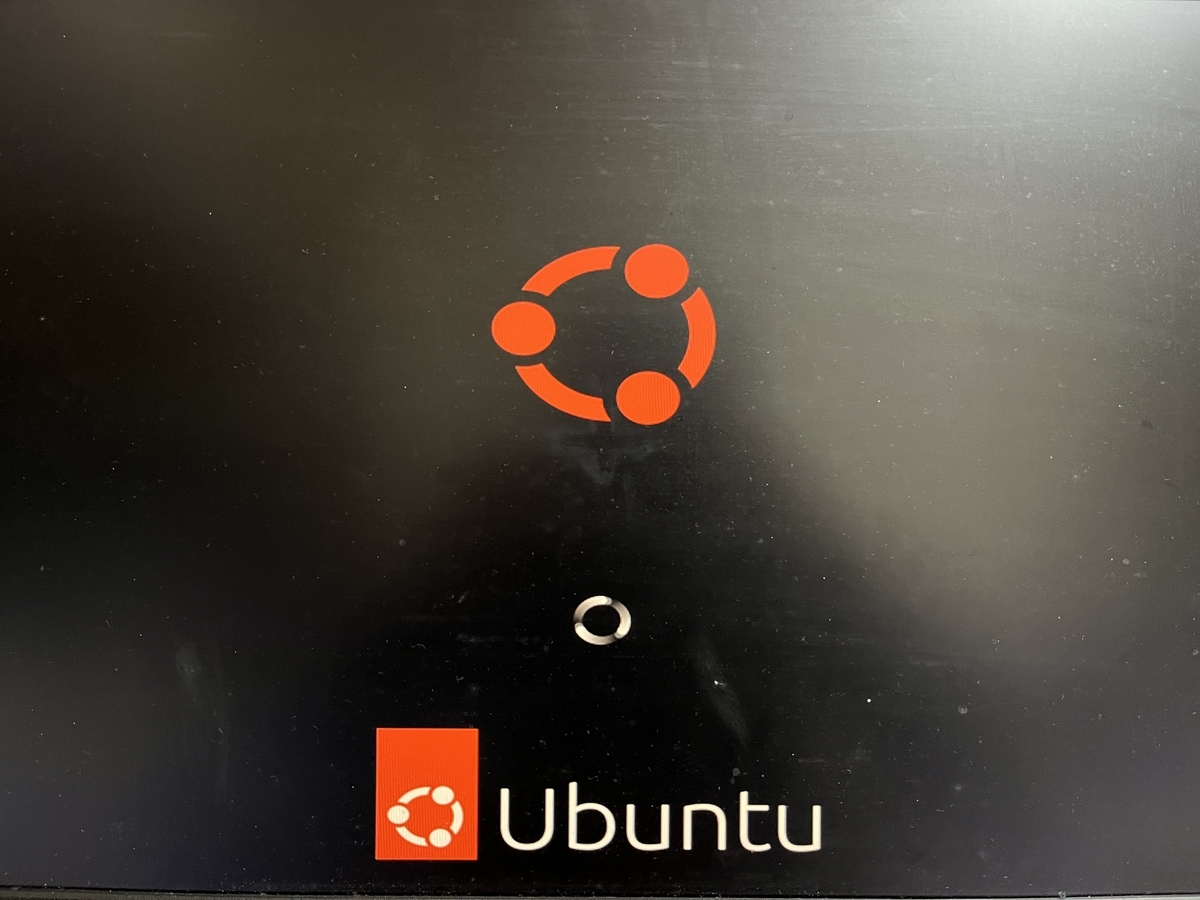
OSのインストール
インストーラが起動すると次のような画面が出ます。Ubuntuをインストールを選択します。

まずは言語設定です。日本語を指定しましょう。指定のファイルがDLできていれば初めから日本語が選択されているはずです。
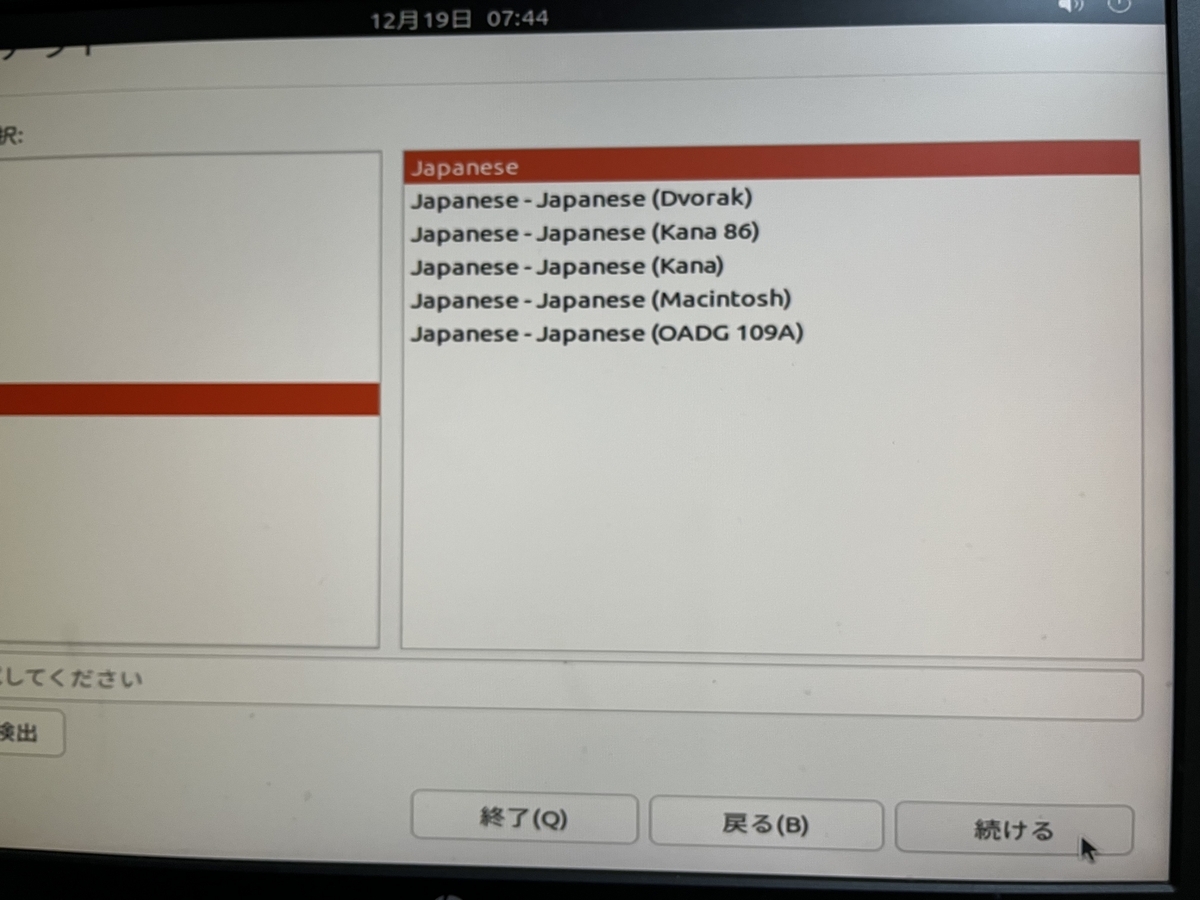
この写真では、珍しくディスプレイドライバが読み込まれず画面が正しく表示されませんでした。ディスプレイの認識された解像度よりもウィンドウの方が大きくなってしまい、"次へ"が画面の外にあって押せません(たまにあります)。ここではAlt+F7を押して強制的にウィンドウを掴む操作をして、続けるを押しました。
次にインストールの種類を選びましょう。下二つのチェックをつけるととさまざまなドライバが自動でインストールされます。ここで自動インストールしないと一つ一つ自分でドライバを入れていくハメになるのでやっておきましょう。

ミニPCには元々Windowsが入っていますが、ロボット専用にするのでWindowsを削除してインストールします。ディスクを削除してUbuntuをインストールを選択します。この時、高度な機能はなにも選択肢ないでOKです。もし、Windowsを残しつつUbuntuをインストールをするときはそれ以外を選択します。
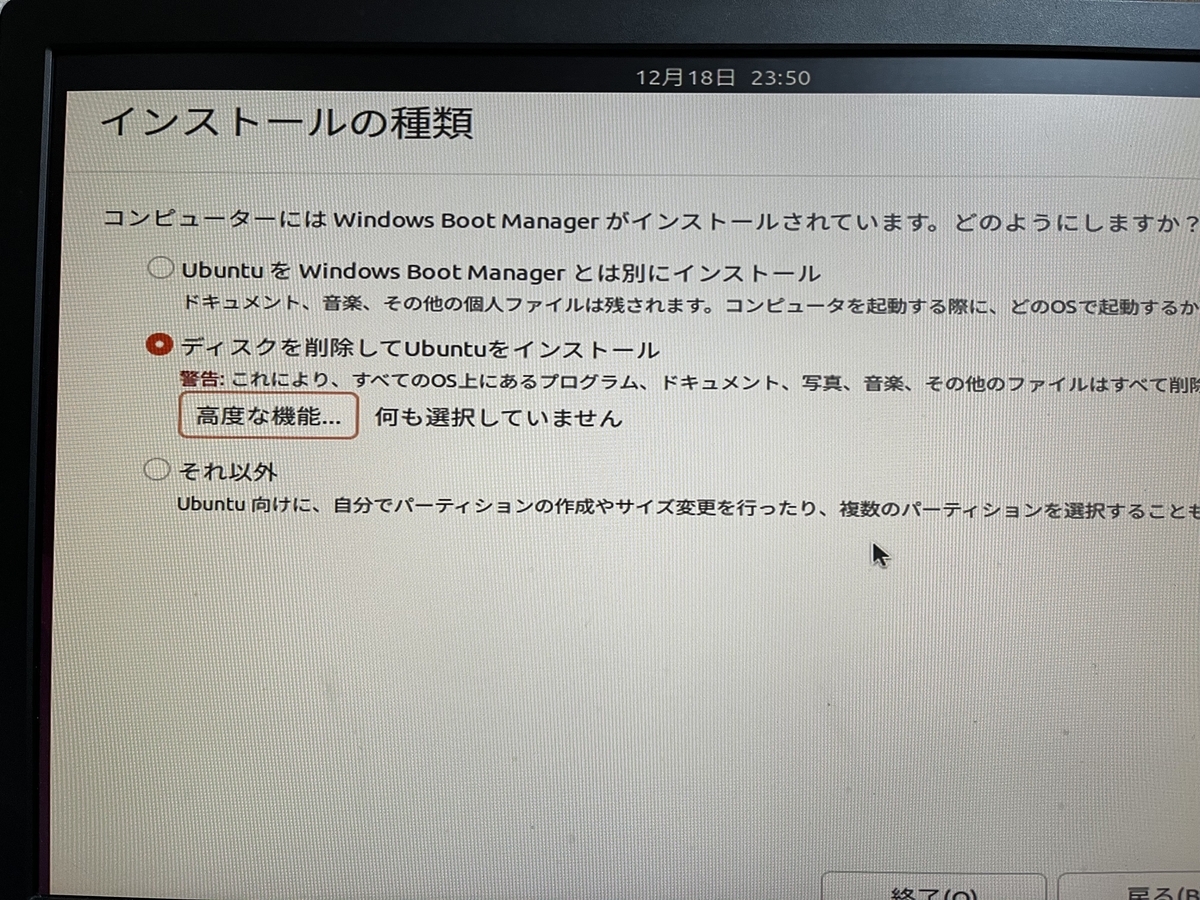
次に進むとインストールするドライバを選択することになります。PCによってはSSDが複数刺すことができたり、今インストールメディアを挿していたりするので、どのドライブにインストールするのかを聞かれます。購入したPCのSSDのディスクの容量をヒントに書き込むドライブを選択します。今回は256GBのものでした。
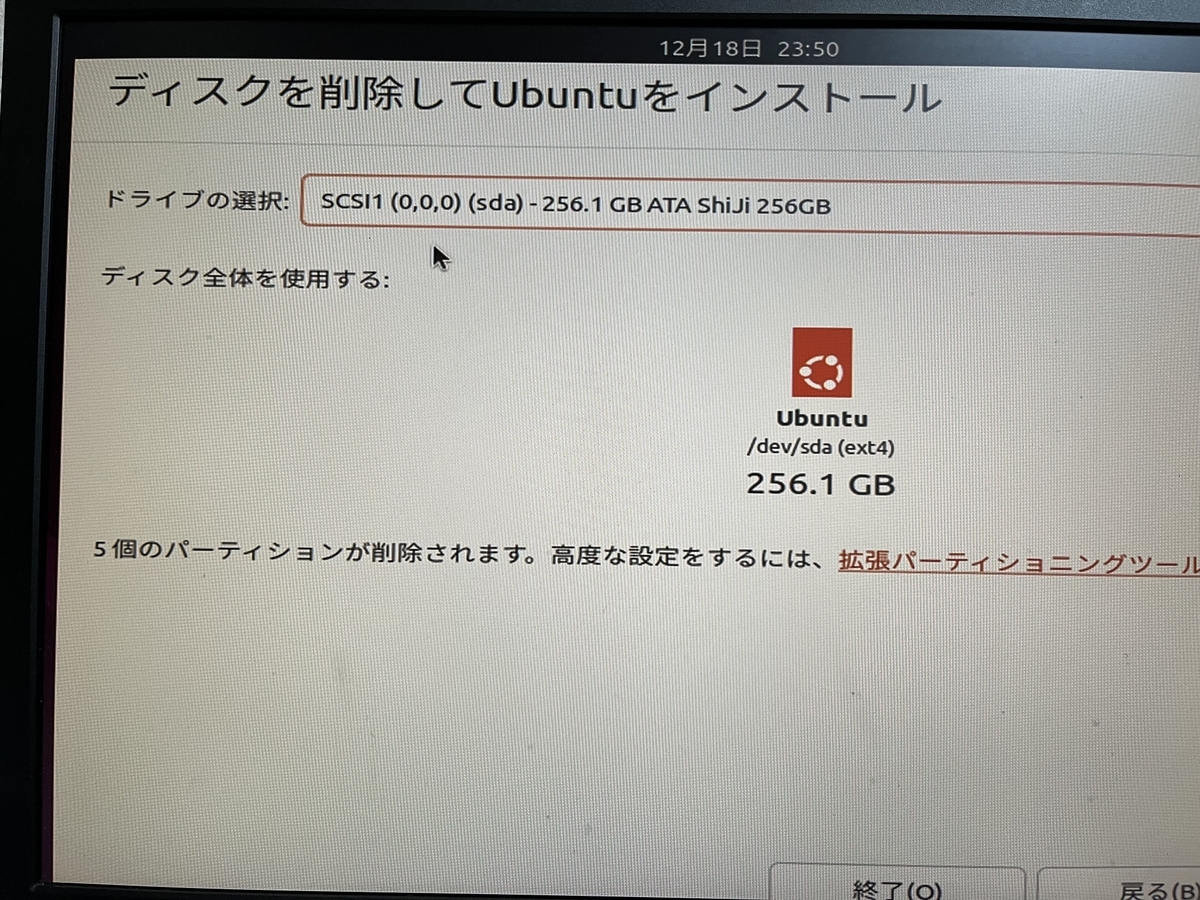
警告文が出ますが、続けるを選択します。これはSSDに対してこれからインストールするUbuntuのためにパーティションを区切るよ、という警告文です。削除してインストールするので問題ありません。
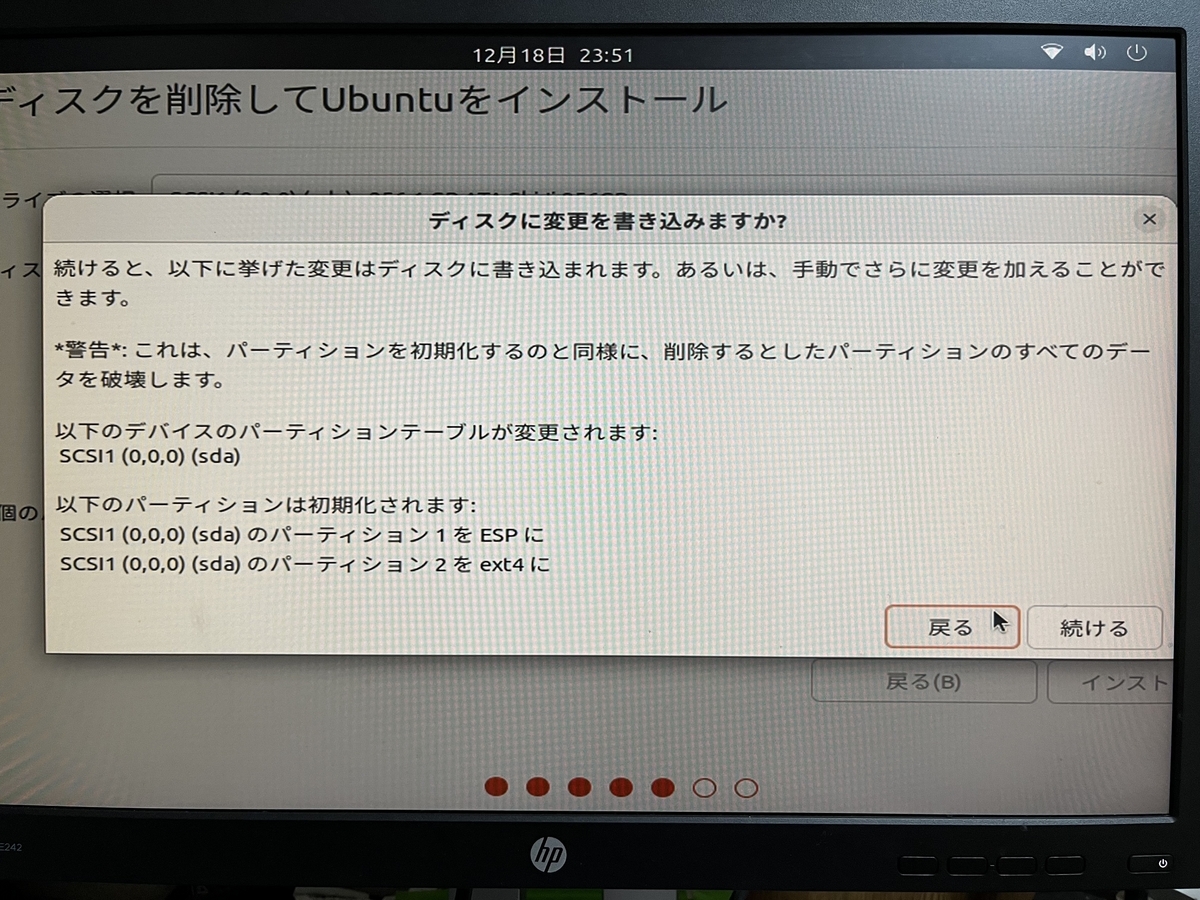
時間を設定するために地域を選択します。データを大量にコピーするのでしばらく待ちます。
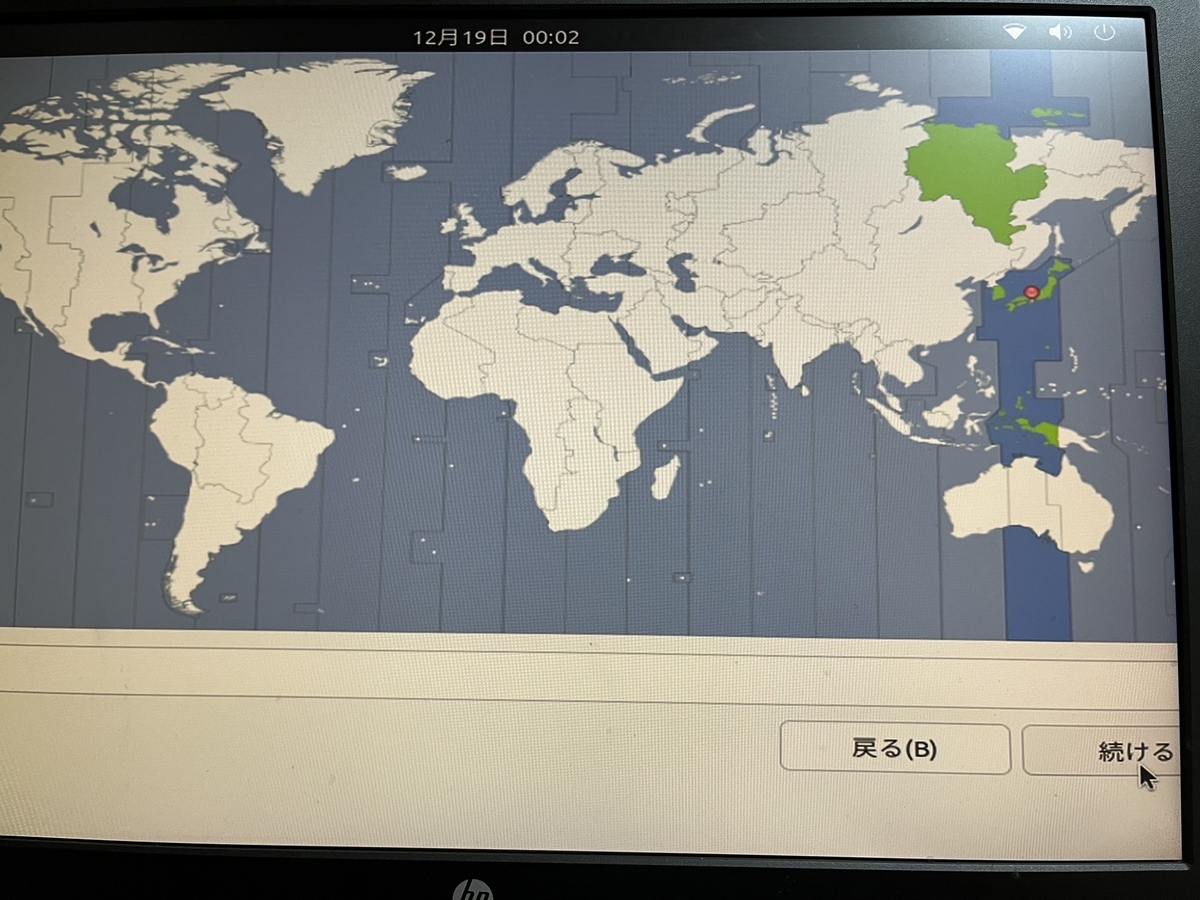
ユーザ名とPC名をつけます。なんでもいいですが、ロボットが増えたり、画像処理やAIなどと処理させる分野によってパソコンが増えて行きます。abudoriはコンピュータの性能とコーヒーの産地を掛けています。CPUもGPUも協力な学習機はgeisha、今回は安いけど毎日飲む美味しさbrazilにしています。
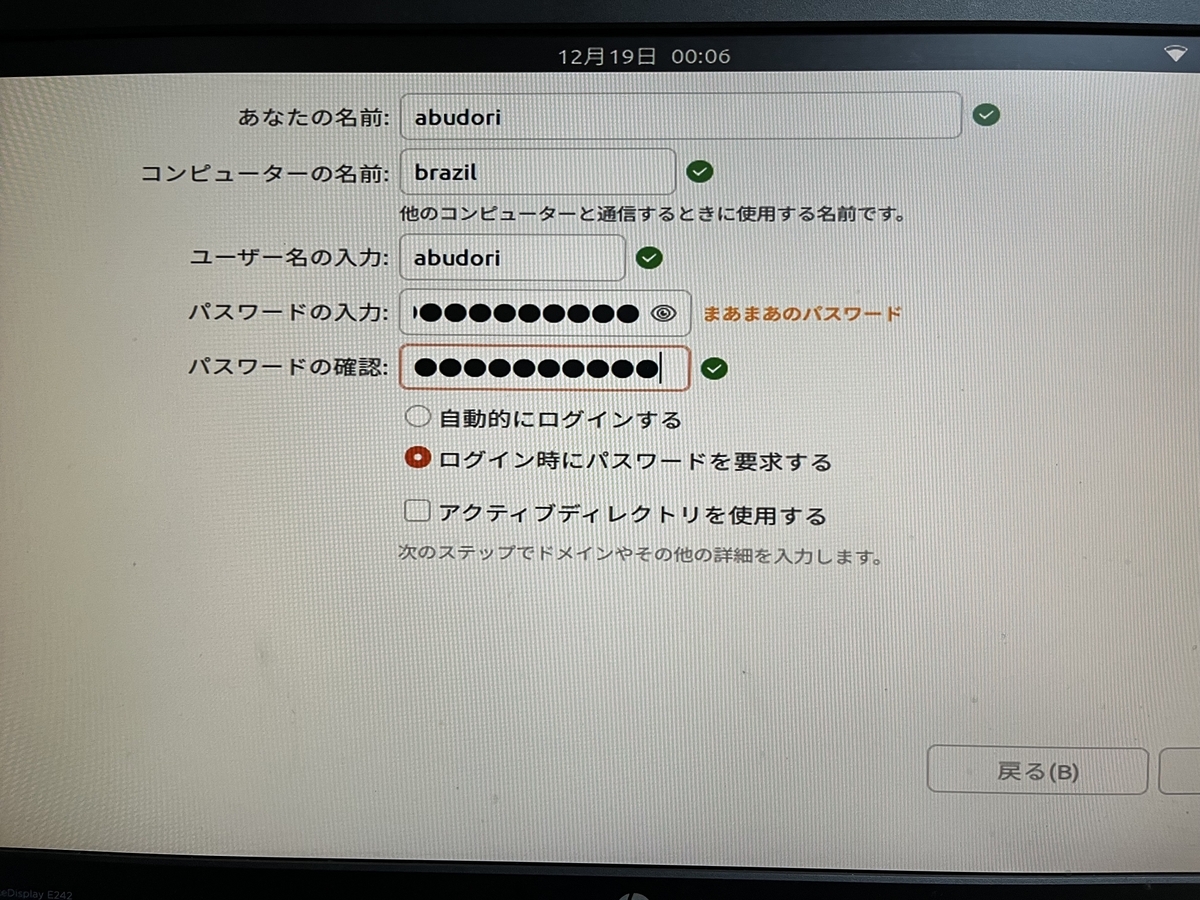
ここまで進めばインストール終了です。

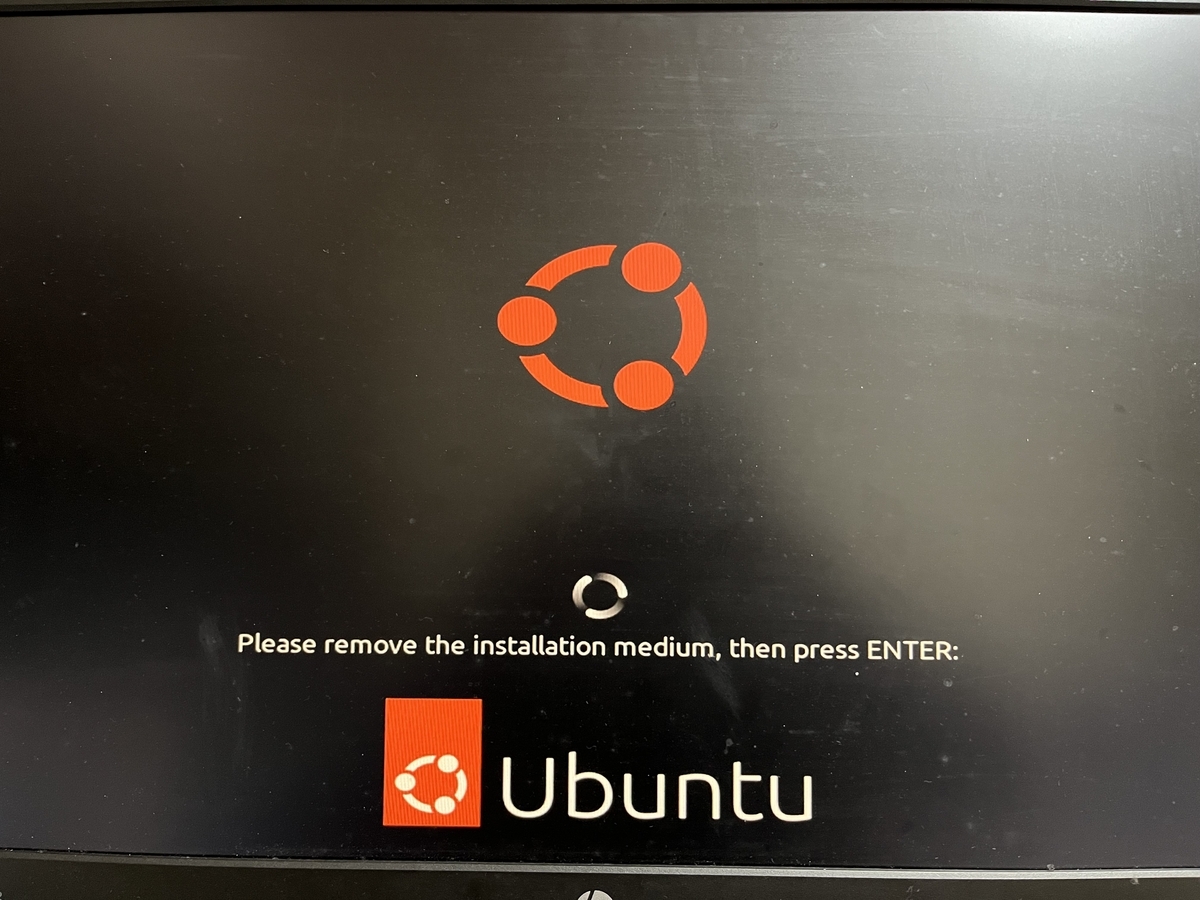
画面に書いてある通り、USBメモリを抜いてからエンターを押します。これでUbuntuインストール終了です。
これでUbuntu22をインストールできました。次回はUbuntuの設定をしてROS 2 Humbleをインストールします。



