AbudoriLab.です。
モノづくりでは「困り事に対して、解決するにはどういったものを作ればよいのか」を検討し、仕様が定まれば図面に描き下ろして製作を開始します。
CADを使った設計では「形状を描く」→「押し出す or くり抜く」→「面取りなどの細かい修正」の操作を繰り返すためはじめに習得しなければなりません。
簡単な形状でロボット製作に役立つモータマウントをモデリングする教材を作成してFusion360の操作方法をまとめます。
本シリーズにおける本記事の位置づけ
「Fusion360でロボット製作」シリーズは三部構成になります。
- 入門編:簡単な形状をモデリングして本アプリの操作に慣れる
- 基本編:簡易的な構成のロボットをモデリングし、製作に必要な手段を学ぶ
- 応用編:設計に便利な機能を知り効率的なモデリングを実施できる etc...
本稿では入門編の後半となります。
Fusion360のインストールや環境構築がまだの方は下のリンク先にやり方をご紹介しています。
【教材】モータマウントをFusion360でモデリング
モータマウントはホイールを地面から浮かせることができ、ロボットに使うモータ動作や制御の検証時にあると便利な器具になります。
ホイールを付けたままだと机の上を転がって、机に傷をつけたり落として破損させたりとても危険です。

モータマウントの図面紹介
設計するモータマウントは、Lapinで用いるGM25-370と同じ大きさのモータに使用できます。
形状や寸法を下の図面を確認しながらモデリングしていきます。

モデリング開始
ここからは入門編(前半)の続きでモデルファイルを作成した後からの作業になります。
0. スケッチ断面の定義
Fusion360でモデリングする際は最初に底面を指定する必要があります。
左上のアイコン:Create Sketchをクリックします。

今回はXY平面を底面とします。
XYZ軸は色で判別することができ、XY平面は赤線と緑線でできる面となります。

スケッチ平面を選択すると、①スケッチ用のコマンドが画面上部に現れ、②ウィンドウ:SKETCH PALETTEが表示されます。

1. 台座の作成
モータマウントの台座部分から作成します。

スケッチ
台座となる長方形を作成します。
- 長方形を形状一覧から選択
- タブ:CREATEをクリックして形状一覧を表示
- Center Rectangleをクリックして長方形を選択

- 長方形を方眼紙の所定位置に配置
- 配置したい位置をクリックして長方形の中心位置を決定
- 頂点位置をクリックして大きさを決定
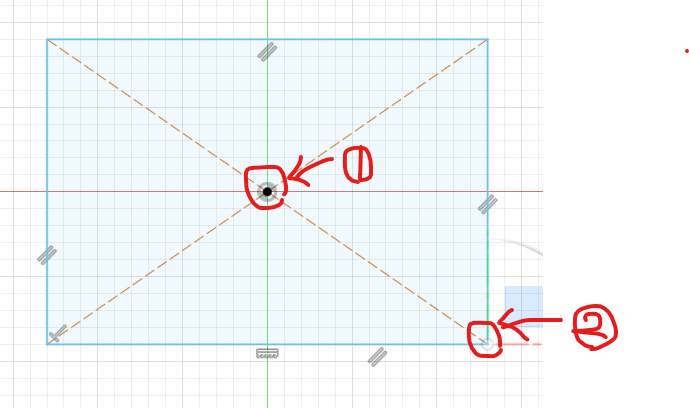
サイズ変更
長方形のサイズを図面の寸法に従って変更します。
- 大きさの修正機能を有効化
- アイコン: Sketch Dimensionをクリック

- 長方形の大きさを変更
- 変更したい長方形の1辺をクリックして数値の入力窓を表示
- 図面に従い縦横を80mmに設定して正方形を作成

- 修正の完了
- アイコン:FINISH SKETCHをクリックして作業が完了

押し出し
台座の高さを設定して正方形を立方体にします。
- 押し出し機能を有効化
- アイコン: Extrudeをクリック

- 高さを設定して立法体を作成
- 入力窓に高さ:2mmを入力
- OKをクリックして80mm x 80mm x 2mmの立方体が完成

【ワンポイント】
モデルが正しく作成できているか逐次確認することをオススメします。
下記の操作で対象物を回転させたり移動させたりして全体像を見ることができます。
- 回転: Shiftキーとマウスホイール押した状態でドラッグ
- 移動: マウスホイール押した状態でドラッグ
- ズーム: マウスホイールを回転
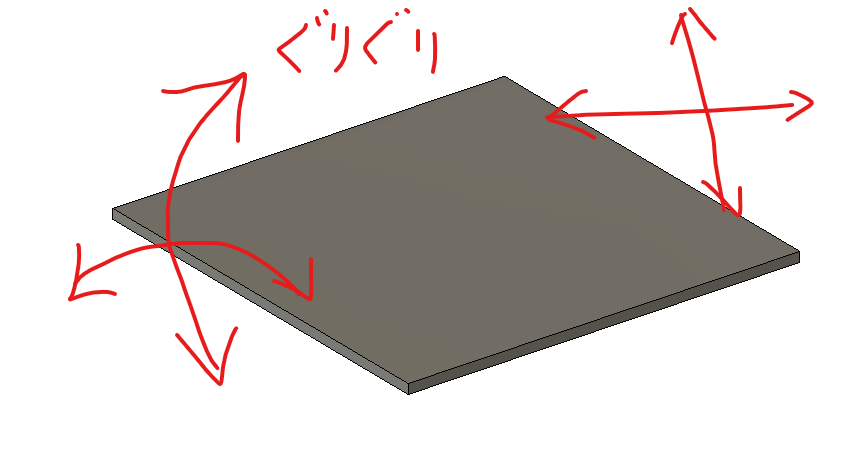
面取り
仕上げに4隅を面取りして台座を完成させます。

- 面取り機能を有効化
- タブ:MODIFYをクリック
- アイコン: Chamferを選択

- 面取りを実行
- 面取り対象の4隅をクリックを入力窓を表示
- 図面に従い面取り寸法の10mmを入力
- OKをクリックして面取り作業を終了

下図のように4隅が面取りされています。

色付け
作成したモデルに色付けしたい場合の操作方法もご紹介します。
- 色付け機能の有効化
- タブ:MODIFYをクリック
- Appearanceを選択

- 色付け
- ウィンドウから目的の色を検索
- モデルにドラッグ&ドロップで色付け
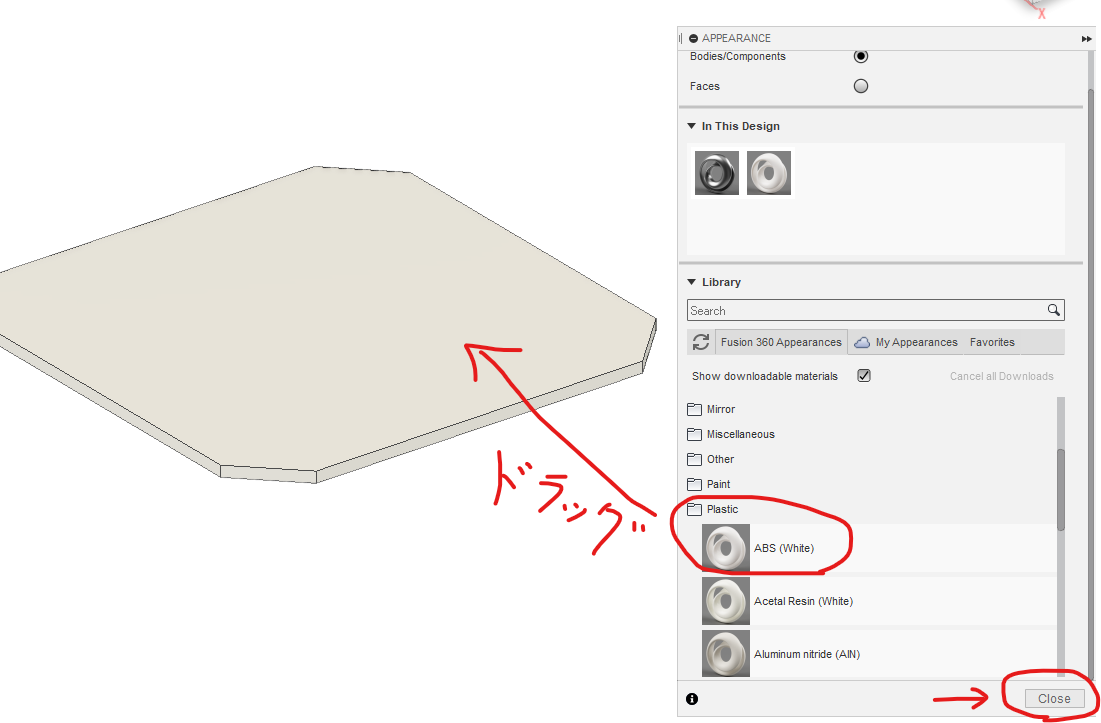
2. モータを固定する板の作成
次はモータを通す板の作成になります。

スケッチ
モータを固定する板を台座の上に設置できるように設定します。
- モータの固定板の設置位置を設定
- アイコン:Create Sketchをクリック
- 台座の上面をクリック
底面のXY平面ではなく台座の上面を指定してください。

- モータの固定穴を作成
- タブ:CREATEをクリックして形状一覧を表示
- 2-Point Rectangleをクリックして長方形を選択

- 長方形を台座上に設置
- 長方形の対角となる頂点位置を2箇所クリックして長方形を作成

サイズ変更
長方形のサイズを図面の寸法に従って変更します。
- 長方形のサイズ変更
- アイコン: Sketch Dimensionをクリック
- 変更したい長方形の1辺をクリックして数値の入力窓を表示
- 図面に従い縦を3mm,横を34mmに設定

設置位置の調整
図面を確認してみると固定板は台座の端から17mm離れた位置にあります。
- モータ固定板の設置位置を移動
- アイコン: Sketch Dimensionをクリック
- ①,②: 固定板下側の辺と土台の下側のエッジをクリックして入力窓を表示
- 図面に従い長さ17mmを入力

左右の位置も同様に長さは23mmで調整します。

最後に、アイコン:FINISH SKETCHをクリックしてスケッチを終了します。
押し出し
板の高さを設定していきます。
- アイコン: Extrudeをクリック
- 土台に描画した長方形をクリックして入力窓を表示
- 図面に従い高さ50mmを入力
- OKをクリックして押し出しを完了

面取り(フィレットの場合)
エッジ部分に丸みを帯びさせます。
これをフィレットと呼びます。

- 面取り機能を有効化
- タブ:MODIFYをクリック
- アイコン: Filletを選択

- 面取りを実行
- フィレットするエッジをクリックして入力窓を表示
- 寸法10mmを入力
- OKをクリックして面取り作業を終了

下図のように角が丸みを帯びます。

3. ねじ穴とモータ穴の作成
モータを固定するねじ穴と、モータ本体を通す穴を作成します。
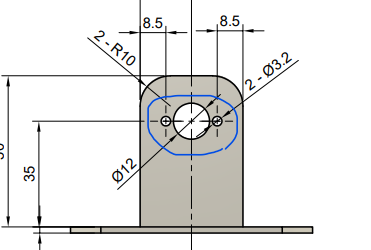
スケッチ
モータの固定板に穴となる円を描画していきます。
- スケッチ断面の定義
モータの固定板にスケッチ断面を設定します。
- アイコン:Create Sketchをクリック
- 固定板のXZ平面に平行な面を選択

- モータの固定穴とねじ穴の描画
- タブ:CREATEをクリックして形状一覧を表示
- Center Diameter Circleをクリックして円を選択
- 適当に2箇所クリックして円を描画

本来はネジ穴を含めて3つの円が必要ですが2つしか描画しません。

足りないネジ穴は、コピーテクニックを使って簡単に複製します。
サイズ変更
円のサイズを図面の寸法に従って変更します。
- 円の大きさを変更
- アイコン: Sketch Dimensionをクリック
- 対象の円をクリックして数値の入力窓を表示
- 図面に従い円の大きさを入力
- アイコン:FINISH SKETCHをクリックして作業が完了

設置位置の調整
円を目的の位置に配置します。
- モータ取り付け穴の高さ位置を移動
- アイコン: Sketch Dimensionをクリック
- ①,②: 円の中心と土台のエッジをクリックして入力窓を表示
- 図面に従い長さ35mmを入力

- モータ取り付け穴の横位置を移動
- アイコン: Horizontal/Virticalをクリック
- ②,③:円の中心と方眼紙の原点をクリックして固定板の真ん中に自動調整

ネジ穴の円も同様に、図面の寸法を参考にサイズと設置位置を調整します。

ネジ穴の複製
2つ目のネジ穴をコピーテクニックを使って簡単に複製します。
図面を確認してみるとモータの取り付け穴を中心対称にしてネジ穴が2つあります。
- ミラーコピー機能の有効化
- タブ:CREATE をクリック
- アイコン:Mirrorを選択

- 2つ目のネジ穴を複製
- 設置済みのネジ穴をクリック
- originの赤丸のアイコンをクリックして座標軸を表示
- 青色のZ軸にカーソルを移動させて表示されるYZ平面をクリック
- MIRROR設定ウィンドウのMirror Lineで1 selectedを選択
- OKをクリックしてミラーコピーを実行

モータの取り付け穴を中心として左右対象側に2つ目のネジ穴が複製されました。

モータ取り付け穴,2つのネジ穴の作成は完了なのでアイコン:FINISH SKETCHをクリックします。
くり抜き
板をくり抜いて穴を作成します。
- 板をくり抜きモータ取り付け穴とネジ穴を作成
- アイコン:Extrudeをクリック
- 3つの円の内側をクリックして数値の入力窓を表示
- 穴の深さ-3mmを入力
- OKをクリックして穴をくり抜き

4. 三角リブの作成
モータの固定板を支える三角リブを作成します。

スケッチ
三角リブを固定板の側面に設置します。
- スケッチ断面の定義
- アイコン:Create Sketchをクリック
- 固定板の側面を選択

- 三角形を描画開始
三角形の描画方法はいくつかありますが、筆者がよく使う方法でご説明します。
- タブ:CREATEをクリック
- アイコン:Projectを選択

モータの固定板側面をクリックしOKとすると隣接して四角が描画されます。

同じ手順で土台の側面にも四角を描画します。

- 三角形の作成
- アイコン:Lineをクリック
- 板の輪郭部分と土台の輪郭部分をクリックして三角形を作成
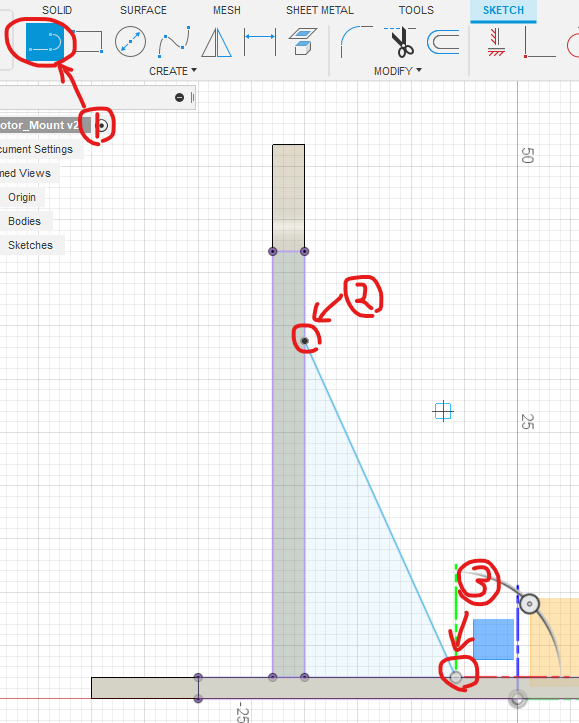
サイズ変更
図面の寸法を参考にしてこれまでと同じ操作で辺の長さを設定します。

押し出し
- アイコン: Extrudeをクリック
- モータの取り付け板側面に描画した三角形をクリックして入力窓を表示
- 図面に従い厚み-2mmを入力
- OKをクリックして押し出しを完了

複製
もう片側の三角リブを、ネジ穴と同じようにコピーテクニックを用いて複製します。
- ミラーコピー機能の有効化
- タブ:CREATE をクリック
- アイコン:Mirrorを選択

- もう片方の三角リブを複製
- MIRROR設定ウィンドウのTypeでFeaturesを選択
- 作成済みの三角リブをクリック
- 座標軸にカーソルを移動させて表示されるYZ平面をクリック
- OKをクリックしてミラーコピーを実行

モータマウントの完成です。

【モータマウント改良版】
本稿で作成したモータマウントを3Dプリンターで製作した場合2時間以上かかることがわかりました。
製作時間を半分で済むよう改良版を作成しました。
モデルの保存

表示された入力窓にファイル名、形式、保存場所を入力してExportをクリックすると指定の場所にモデルファイルが保存されます。

今回作成したモデルの答え合わせ
題材に使ったモータマウントはAbudoriLabで作成したものを公開しています。
Fusion360で確認するために、ご自身のローカルフォルダにダウンロードし、Fusion360にファイルをインポートします。
まず、下図のようにアイコン:Uploadをクリックします。

すると、入力窓が表示されるので必要情報を記入してUploadをクリックします。

StatusがCompleteになればインポート完了です。

是非、実際に作成されたモデルと比較して答え合わせしてください。